Burn Dmg Lion Os X Windows
On This Page:
To burn dmg file on Windows PC, please follow the steps, Run PowerISO, and insert a blank or rewritable optical disc in the drive. Click 'Burn' button on toolbar or select the 'Tools Burn' Menu. PowerISO shows 'DMG Burner' dialog. Click 'Browse' button to select the DMG file you want to burn.
The instructions below are specific to the Disk Utility program available on the Mac OSX Operating System on the Macintosh computers in IT Computer Classrooms. Even if your computer has a different version of Mac OS X, these instructions should provide a general guide for completing this process. Refer to the documentation provided with your Mac operating system software if you need more specific information.
Lion Disk Maker finds your copy of Lion downloaded to your Applications folder, asks you what media type you want to use to create the install disk, then handles the rest. Dec 23, 2019 Mac OS X El Capitan 10.11 DMG and ISO File Technical Details So you don’t have to face any confusions while downloading and selecting the files after downloading, we are mentioning the technical details for the file. Download El Capitan.DMG from here. Download DiskMaker X. To do in Windows, we already shared a very specific instruction from here: Make Bootable Installation USB from Mac OS X.DMG on Windows PC. At for Mac users, there will be 2 doable methods. METHOD 1: Using DiskMaker X. Run, DiskMaker X, then.choose El Capitan (10.11).
Burn a DMG or ISO File to Disk
After you have downloaded a program's installation file (*.dmg format for a Mac-compatible program, *.iso format for a Windows-compatible program) to a Macintosh computer's hard drive, you can burn this *.dmg or *.iso file to a blank CD or DVD. You can use this disk to install the program on another computer, or have a backup installation disk in case you need to reinstall the program in the future. You can use a Mac to burn an *.iso file to a disk, and the resulting installation disk will run properly on a Windows computer.
Note: For .dmg or .iso files that are larger than 4.7 GB, you will need to use dual layer DVD. See About Recordable Media Types for more information about different types of recordable DVDs.
To burn a DMG or ISO File to disk:
Start Applications > Utilities > Disk Utility. The Disk Utility window will open. The Mac's available drives (e.g., hard drive partitions, CD/DVD drive) will be listed by name in the left pane.
Insert a blank CD or DVD disc into the Mac CD/DVD drive. Note: If the CD is blank, the You inserted a blank CD pop-up window will appear. Select Action > Open Disk Utility, then click OK. The Disk Utility (a.k.a. SuperDrive) window will reappear.
Drag the *.dmg or *.iso file from a Finder window or the desktop to the Disk Utility window, and drop it in the left pane in the empty area below the Mac drive names. The *.dmg or *.iso file name will display in the left pane of the Disk Utility.
Note: You can drag and drop multiple files to the Disk Utility.Select the *.dmg or *.iso name in the left pane of the Disk Utility, then click Burn (top left). The Burn Disc In: window will open and display the destination (your blank CD/DVD) for your file.
In the Burn Disc In: window, click Burn. The Disk Utility Progress window will open and the burning process will begin.
When the burning is complete, the disk is ejected from the drive and the Disk Utility Progress window displays a message that the image burned successfully. Click OK. The Disk Utility Progress window will close.
You can now close the Disk Utility and use your installation disk.
About Recordable Media Types
There are two types of recordable CDs and DVDs: CDs and DVDs labeled 'R' can only be recorded on once, while those labeled 'RW' allow you to write data to them once and then add more files later. You can also erase the data on CD-RW or DVD-RW disks entirely and re-use them, which you can't do with DVD/CD-Rs. You can use either kind in IT Computer Classrooms.
Burn Mac Dmg On Windows
| Click here to return to the 'Burn OS X Mountain Lion installer to single-layer DVD ' hint |
Hint author here. I'll agree that in most cases you would be better off using a USB flash drive (8 gig drives cost practically nothing these days.) In my case, my employer asked that I create some bootable DVDs, and I didn't want to have to order a bunch of dual-layers. I'm sure there are others in similar circumstances.

I haven't tried the script, but it probably won't work in bash without properly escaping and/or quoting the paths with spaces on them.
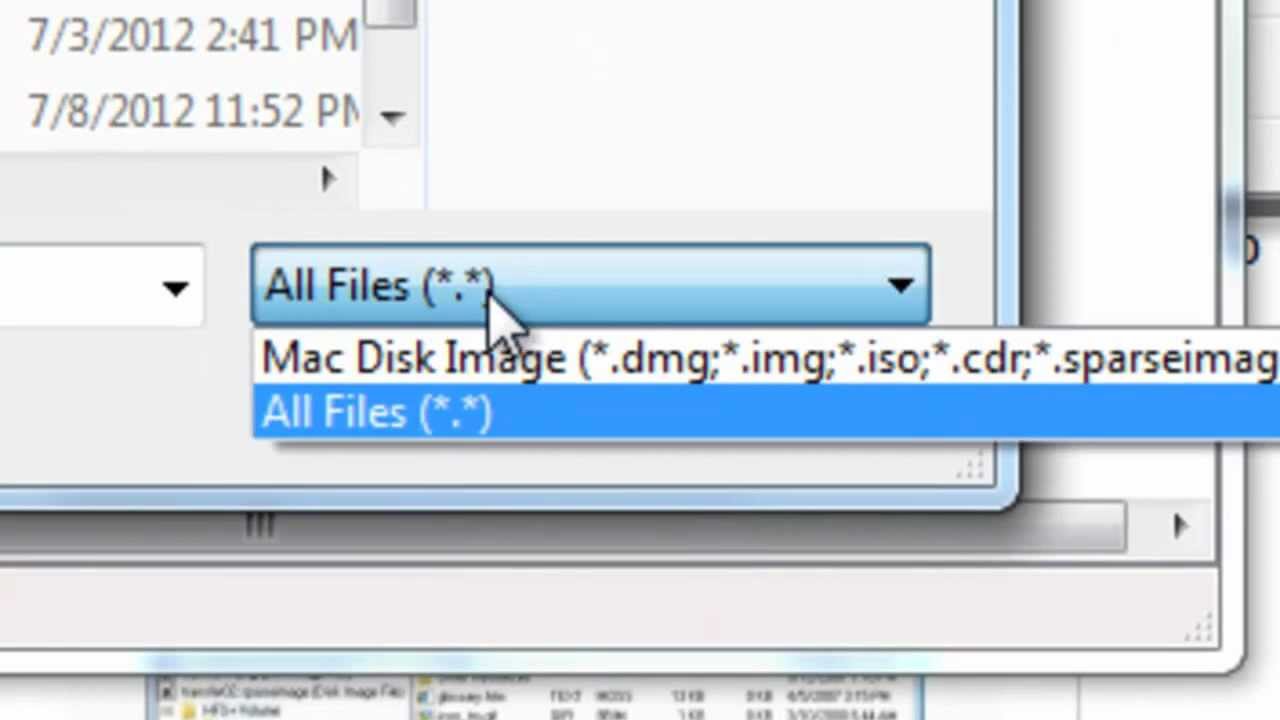
You're absolutely right - good catch. The paths were fully escaped when I submitted the hint, but it looks like the backslashes got stripped out after submission.
I'll see about getting it fixed. In the meantime, you can download the escaped version here:
https://dl.dropbox.com/u/10577704/create-mountain-lion-dvd.zip
I've fixed it.
Mac OS X Hints editor - Macworld senior contributor
http://www.mcelhearn.com
Typhoon14 said:
'but it looks like the backslashes got stripped out after submission.'
Were they back slashes, or forward slashes?
deleted
I had the install app in a Downloads folder. You will need to change that reference to where your copy of the app is located. This ran in Terminal, after I saved the text as 'MLresize.sh', using nano, and ran on the file.
(I've got a lot of blank DVDs. And they won't get zapped by lightning like my Base Station did.)
The script ran in a few minutes, much less time than actually burning the DVD.
I just dropped the created .dmg file into Disk Utility, selected it, and clicked on burn.
After burning, the disc shows in System Preferences->Startup Disk as bootable.
Although I haven't tried it out yet.
How exactly does this work? How can you reduce the uncompressed size of an image without losing any data?
The image itself has a fixed size of 4.75 GB, but contains only 4.35 GB of data. All we're doing is trimming the free space.
So you can't just use Image/Resize in Disk Utility? (I'd try it, but I don't have Mountain Lion.)
Resize only works for read/write disk images, so, no.
I just copy/pasted the stuff for terminal, not bothering with the bash and everything worked as advertised. Verifying burnt disc now. Thanks!!
Lion Os X Download
@kirkmc Why do you need Lion DiskMaker? Can't you just restore the InstallESD image in Install X Mountain Lion/Contents/SharedSupport using Disk Utility?
I have an installer on a USB and an SDHC Card using the restore method.
Install Dmg On Windows
@derekJAB,
you can in fact restore InstallESD.dmg. Just remember to mount the dmg for Mountain Lion.
If you don't, disk utility will throw you an error.
for somehow I need to add 'sleep' before detach to avoid resource busy
#! /bin/bash
# 2012-08-07 01 prw from Mac OS X Hints web site..
# added backslash before spaces in image names..
# Should be run on /Volumes/yourhddvolumename not on the SSD
# 2012-08-07 02 prw References are all relative, not absolute. So SSD it is.
# 2012-09-13 03 JFOC adding some sleep to avoid resource busy on detach
# Remove any old copies of the DVD image before we begin.
rm -f /private/tmp/Mountain Lion DVD Image read-write.dmg
echo 'Creating DVD Image..'
hdiutil create -size 4.2g -volname 'Mac OS X Install ESD' /private/tmp/Mountain Lion DVD Image read-write.dmg -fs HFS+ -layout SPUD
hdiutil attach -nobrowse /Volumes/Macintosh HD/Users/admin/Downloads/Mountain Lion 10.8/InstallESD.dmg
hdiutil attach -nobrowse /private/tmp/Mountain Lion DVD Image read-write.dmg
echo 'Copying Mountain Lion to new image..'
cp -pRv /Volumes/Mac OS X Install ESD/* /Volumes/Mac OS X Install ESD 1/
sleep 10
hdiutil detach /Volumes/Mac OS X Install ESD 1
sleep 10
hdiutil detach /Volumes/Mac OS X Install ESD
sleep 10
echo 'Converting to read-only..'
hdiutil convert /private/tmp/Mountain Lion DVD Image read-write.dmg -format UDZO -o ~/Mountain Lion DVD ImageLion.dmg
sleep 10
rm -f /private/tmp/Mountain Lion DVD Image read-write.dmg
echo 'Image Creation Complete. Please burn '~/Mountain Lion DVD ImageLion.dmg' to a DVD using Disk Utility.'
open ~/
#-----------------------------------------------------------------------------------------------------------
hdutil attach -nobrowse /Applications/Install.. line should be uncommented, and the line following should be commented out: Otherwise the script issues some errors and burns a blank DVD.Still a very nice hint.
If you do want to get the Mountain Lion installer InstallESD.dmg to fit on a single layer DVD, you can use the overburn feature of hdiutil in Mac OS X.
AFTER inserting a blank DVD, bring up terminal, navigate to the dmg folder and type:
hdiutil burn InstallESD.dmg
Depending on your brand of DVD your mileage may vary.
You can infact burn the installer to a single layer DVD, using a feature called overburn. Convert dmg file to iso. This is much simpler than it sounds.
AFTER inserting a blank DVD, bring up terminal, navigate to the dmg folder and type:
hdiutil burn InstallESD.dmg
Depending on your brand of DVD your mileage may vary. It's not unusual to get errors after finishing the burn but as long as the Finishing Burn message is shown, the disc will function as expected.
I think using any of these methods will cause the image to have a different checksum than the original. If that's not important to you, don't fret.
$ man hdiutil
-[no]optimizeimage do [not] optimize filesystem for burning.
Optimization can reduce the size of an HFS or
HFS+ volume to the size of the data contained
on the volume. This option will change what
is burned such that the disc will have a dif-
ferent checksum than the image it came from.
The default is to burn all blocks of the disk
image (minus any trailing Apple_Free).