Dmg To Iso Linux Ubuntu
Aug 08, 2019 Step 2: Write Ubuntu ISO file to USB drive. Click on the Select image button; this lets you browse to the ISO image you want to select for writing. I have selected Ubuntu 18.04 ISO image downloaded from the official Ubuntu website. How to Create a Bootable Ubuntu USB stick on Linux. Karim Buzdar August 8, 2019 Desktop, Linux, Ubuntu.
The process of burning a DMG to USB in Linux is a little more complicated since it requires converting the file to an ISO before burning it to a drive. It also requires command line executions, but if you own a Linux machine you may already be familiar with command line work. The process of burning a DMG to USB in Linux is a little more complicated since it requires converting the file to an ISO before burning it to a drive. It also requires command line executions, but if you own a Linux machine you may already be familiar with command line work. MacOS X – Convert DMG to ISO using Disk Utility. When using Disk Utility you will have to keep in mind that Apple uses the extension CDR for ISO images. In the end CDR and ISO files are the same, they just have a different extension. Renaming a CDR file to ISO afterwards will fix that.
Once the file has been downloaded to your PC, you can proceed with one of the bootable disk creation methods shown below.Method 1: How to Create Bootable USB Installer for Mac via Commands(formly named Mac OS X) is just a variant of popular Unix based operating system. This means a lot of daily and advanced tasks on Mac can be done via text commands such as creating bootable USB installer for Mac. For example, if you want to create a bootable macOS Mojave installer, you will need the DMG file for macOS Mojave. Create dmg from dvd on windows. However, this could be a lot of challenges if you had no clue about commands and I suggest taking a look at the other solutions in this post to avoid messing up the computer with the wrong commands.Step 1.
DMG is Apple's file format for disk image, similar to ISO for Windows. It offers an easy information sharing and software distribution for Mac users. But it's not an user-friendly format for Windows since .dmg file can not be natively handled, such as burning DMG to USB. For that reason, no matter what platform you're using, you will need to first convert the DMG into ISO so that it can be used on a Windows machine. We've shown you how to do this on three different platforms: Linux, Mac and Windows.
One thing to remember about this process is that DMG files won't always work for software installations after converting them to ISO. The reason is that applications have to be designed differently for Windows and Mac, and they're not interchangeable. However, you can use this method to extract the contents of the file once it has been converted to ISO. For media and other content types, this is an ideal way to do it.
Part 1: How to Convert .dmg to .iso on Linux (Ubuntu)
The best thing about Linux is that you can complete a lot of tasks totally for free. All apps are distributed in open source license, meaning you don't need to pay a single peny to use the app. Actually, there is a package called dmg2img, which is able to convert .dmg file to ISO with a set of text commands. Taking Ubuntu as an example at here.

Step 1 : Lanuch Terminal app and update the system via this command (sudo apt-get update)
Step 2: After the package installed sucessfully, then input this command to install the package (sudo apt-get install dmg2img)
Step 3: Finally input this command to convert DMG to ISO (dmg2img demo.dmg demo.iso)
Replace the example files with the real file names. You must also run Terminal in the same directory location as your DMG file.
Part 2: How to Convert DMG to ISO on Mac
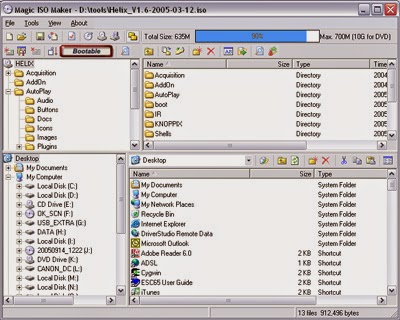
In a Mac computer, you can use a different command line input in Terminal, or you can use the native Disk Utility to convert DMG into ISO. Both methods have been shown below:
Terminal: The command line input is different from what you would use for Windows. It uses the hdutil program to convert the DMG file into its ISO equivalent. Open a Terminal instance by clicking Applications >Utilities >Terminal.
Dmg To Iso Linux Ubuntu Windows 7
In the Terminal window, execute this command: hdiutil convert /path/to/example.dmg -format UDTO -o /path/to/example.iso
Be sure to put in the right source and destination files with their complete file paths in the above command. Your ISO file will be ready once you hit Enter.
Disk Utility: Open Disk Utility from Applications >Utilities. Mount the DMG file by double-clicking on it. You will now be able to see it within Disk Utility. The DMG mount must be right-clicked, after which you can choose 'Convert' in the context menu.
In the next dialog box, click on 'DVD/CD Master' when asked to specify the image format. Now hit 'Save'. Locate the saved file, which will be a .cdr file. You can now rename the file and change the file extension from .cdr to .iso.
Dmg To Iso Linux Ubuntu Windows 10
Part 3: How to Convert DMG to ISO on Windows
To convert a DMG file to ISO in Windows, you will need a special utility. The one we've shown here is called dmg2img, and it can be run from the command line to convert one format to the other. IMG is Apple's old disk image format, which transitioned into DMG with Mac OS X. However, we don't need the IMG format, since we're going to convert the DMG directly into ISO with this method. Follow the steps described below:
Step 1: Download the win32 binary for the application from this page.
Step 2: Go to the Downloads folder in File Explorer and right-click on the zipped file. In the context menu, click on 'Extract All…'
Step 3: Extract it to the same folder (Downloads), then right-click the Downloads folder while holding down the Shift key. This will show another context menu, where you can click on 'Open command window here.'
Step 4: At the command prompt, enter the following command and then Enter: dmg2img source.dmg destination.iso
Step 5: The above command should be modified to include the file path with file name for both the source and destination files. You can choose to create the ISO in the same Downloads folder, or another location of your choosing.
Summary
These different ways are designed to help you convert DMG into ISO, which can then be used on a Windows machine, including ISO burning, editing, creation, etc. There are several other workarounds for this, but be cautious when using unknown software. If the DMG file is corrupted during the conversion process, the resulting ISO file will be unusable. To make sure there are no problems, only use the command line input or a trusted application for this purpose. If you'd rather not risk using command prompt or free software, there are several premium tools that can help you convert DMG to ISO on Windows, Mac and Linux computers.
With a bootable Ubuntu USB stick, you can:
- Install or upgrade Ubuntu, even on a Mac
- Test out the Ubuntu desktop experience without touching your PC configuration
- Boot into Ubuntu on a borrowed machine or from an internet cafe
- Use tools installed by default on the USB stick to repair or fix a broken configuration
Creating a bootable USB stick is very simple, especially if you’re going to use the USB stick with a generic Windows or Linux PC. We’re going to cover the process in the next few steps.
Apple hardware considerations
Dmg To Iso Magiciso
There are a few additional considerations when booting the USB stick on Apple hardware. This is because Apple’s ‘Startup Manager’, summoned by holding the Option/alt (⌥) key when booting, won’t detect the USB stick without a specific partition table and layout. We’ll cover this in a later step.