Hdiutil Convert Tmp High Sierra.dmg Udto Desktop High Sierra
I would like to install a VirtualBox guest of macOS High Sierra on my MacBook Pro that is also running macOS High Sierra so that I can experiment with MDMs, etc. Without rendering my primary laptop unusable. I've created an ISO of High Sierra by downloading the installer from the Mac AppStore and running the following commands. Convert the.dmg to a.iso by running: hdiutil convert /tmp/Mojave.dmg -format UDTO -o /Desktop/Mojave. You may have to eject the image first. Give the iso the proper extension by removing.cdr from the name.
- Hdiutil Convert Tmp High Sierra.dmg Udto Desktop High Sierra 2017
- Hdiutil Convert Tmp High Sierra.dmg Udto Desktop High Sierra Download
Check compatibility
Hdiutil Convert Tmp High Sierra.dmg Udto Desktop High Sierra 2017
You can upgrade to macOS High Sierra from OS X Mountain Lion or later on any of the following Mac models. Your Mac also needs at least 2GB of memory and 14.3GB of available storage space.
MacBook introduced in late 2009 or later
MacBook Air introduced in late 2010 or later
MacBook Pro introduced in mid 2010 or later
Mac mini introduced in mid 2010 or later
iMac introduced in late 2009 or later
Mac Pro introduced in mid 2010 or later
- Oct 26, 2017 hdiutil convert /tmp/HighSierra.cdr.dmg -format UDTO -o /tmp/HighSierra.iso. Move the ISO to the desktop: mv /tmp/HighSierra.iso.cdr /Desktop/HighSierra.iso. And you’ve got a bootable High Sierra ISO file! Copy it to your Windows machine using a large flash drive, an external hard drive, or over your local network.
- So I have a MacBook Pro running macOS Sierra (10.12) and I wanted to run a virtual machine (VM) of macOS High Sierra to try out the new operating system. It's always a struggle to get macOS as a guest system running on macOS as the host system, but today was my lucky day and after several failures I managed to get it running!
To find your Mac model, memory, storage space, and macOS version, choose About This Mac from the Apple menu . If your Mac isn't compatible with macOS High Sierra, the installer will let you know.
Make a backup
Before installing any upgrade, it’s a good idea to back up your Mac. Time Machine makes it simple, and other backup methods are also available. Learn how to back up your Mac.
Get connected
It takes time to download and install macOS, so make sure that you have a reliable Internet connection. If you're using a Mac notebook computer, plug it into AC power.
Download macOS High Sierra
For the strongest security and latest features, find out whether you can upgrade to macOS Catalina, the latest version of the Mac operating system.
If you still need macOS High Sierra, use this App Store link: Get macOS High Sierra.
Begin installation
After downloading, the installer opens automatically.
Click Continue and follow the onscreen instructions. You might find it easiest to begin installation in the evening so that it can complete overnight, if needed.
If the installer asks for permission to install a helper tool, enter the administrator name and password that you use to log in to your Mac, then click Add Helper.
Allow installation to complete
Please allow installation to complete without putting your Mac to sleep or closing its lid. Your Mac might restart, show a progress bar, or show a blank screen several times as it installs both macOS and related updates to your Mac firmware.
Learn more
- If you have hardware or software that isn't compatible with High Sierra, you might be able to install an earlier macOS, such as Sierra or El Capitan.
- macOS High Sierra won't install on top of a later version of macOS, but you can erase your disk first or install on another disk.
- You can use macOS Recovery to reinstall macOS.

Whether you want to create macOS High Sierra ISO file for installing macOS High Sierra on VMware or installing macOS High Sierra on VirtualBox or any other reason, we’ve completely made it ready to do. While there are two methods to install macOS High Sierra on Windows, first install macOS High Sierra on VMware and next install macOS High Sierra on VirtualBox. Now these two ways split into two other ways to install High Sierra on Windows. That’s the same installing High Sierra on VMware and installing High Sierra on VirtualBox but these ways hugely differ from the first which includes its files and steps. Like we install High Sierra on VMware in the first method with High Sierra VMware & VirtualBox file which is High Sierra’s virtual machine disk file. For installing High Sierra this time, we’ll need a macOS High Sierra ISO file.
- Related:Install macOS High Sierra on VMware on Windows PC [New Method]
There are two different ways to obtain macOS High Sierra ISO, first, create macOS High Sierra ISO file, second, download macOS High Sierra ISO, so we’ve prepared and showed it step by step beforehand. Even apart this, we’ve provided macOS High Sierra DMG file, macOS High Sierra ISO For VMware & VirtualBox, Download macOS High Sierra VMware & VirtualBox image and a couple of tutorials of install macOS High Sierra on VMware, install macOS High Sierra on VirtualBox, install macOS High Sierra on VMware [New Method], install macOS High Sierra on VirtualBox [New Method].
For creating macOS High Sierra ISO, we’ll need a few things. First, a macOS running on a virtual machine or an actual Mac and second a reliable internet connection for downloading macOS High Sierra from the App Store which will be then converted to ISO. If you’re one of those users who have these services in hand, we could likely show how to Create macOS High Sierra ISO file. This could be probably done on High Sierra installed on VMware or VirtualBox which is similar to it. From downloading High Sierra to converting it into ISO, we’ll show it thoroughly in a step by step instructions tutorial. Here’s how to Create a macOS High Sierra ISO file.
- Related:Download macOS High Sierra VMWare & VirtualBox Image
Create macOS High Sierra ISO File
Just like we’ve created macOS Catalina ISO file and also provided macOS Catalina ISO file for VMware & VirtualBox, we’ll continue to create macOS High Sierra ISO file. This High Sierra file will definitely work for installing macOS High Sierra on VMWare and VirtualBox for the new method and even can be used for other purposes but we recommend using this method for educational purposes only.
This process can be done on any macOS version like macOS Mojave, macOS Catalina or previous or newer version, so we’ve done it on macOS Catalina, it works super fine.
Step One – Download macOS High Sierra From App Store
As High Sierra is officially on the App Store and also its the latest version, we’ll need to download it first.
Go ahead and navigate to the High Sierra link, and click on Get.
Get macOS High Sierra on App Store
After it will end up loading, it will pop up this window. Click on Download.
The downloading will begin a moment, so just wait. Since it’s about 7GB, it will take some while, so have a rest.
Downloading macOS High Sierra
Step Two – Apply Commands on Terminal
When the High Sierra finished, it will pop up in the apps list.
Now open up Terminal from the Spotlight.
Now copy and paste the commands by line.
 Hi Colin, this is a known issue with the Fall Creators Update and KOMPLETE 11, it is widely reported on their website.QUOTE:'The latest Windows 10 Update (Fall Creators- Version 1709) introduces an issue whereby it is not possible to mount disk images from exFAT formatted drives, such as the KOMPLETE 11 ULTIMATE hard drive'They have 2 solutions on their Website: Power to the Developer! See how to verify:Which version and edition Windows did you originally upgrade from?Windows 7 Starter, Home Basic, Home Premium, Windows 8.0 Core, Windows 8.1 Windows 7 Professional, Windows 7 Ultimate, Windows 8.0 Pro, Windows 8.1 ProOpen Windows Defender Security CenterClick Virus & threat protectionClick Virus & threat protection settingsScroll down to Controlled folder accessToggle it offBest, Andre Windows Insider MVP MVP-Windows and Devices for IT twitter/adacosta groovypost.com. Which version of Windows 10 is currently installed?
Hi Colin, this is a known issue with the Fall Creators Update and KOMPLETE 11, it is widely reported on their website.QUOTE:'The latest Windows 10 Update (Fall Creators- Version 1709) introduces an issue whereby it is not possible to mount disk images from exFAT formatted drives, such as the KOMPLETE 11 ULTIMATE hard drive'They have 2 solutions on their Website: Power to the Developer! See how to verify:Which version and edition Windows did you originally upgrade from?Windows 7 Starter, Home Basic, Home Premium, Windows 8.0 Core, Windows 8.1 Windows 7 Professional, Windows 7 Ultimate, Windows 8.0 Pro, Windows 8.1 ProOpen Windows Defender Security CenterClick Virus & threat protectionClick Virus & threat protection settingsScroll down to Controlled folder accessToggle it offBest, Andre Windows Insider MVP MVP-Windows and Devices for IT twitter/adacosta groovypost.com. Which version of Windows 10 is currently installed?
- Create a High Sierra DMG Image
- Mount DMG image to macOS
- Use the Createinstallmedia Tool to create a macOS High Sierra Installer
- Unmount Disk image
- Convert DMG File to ISO file
- Rename and Mojave Image file to Desktop
The macOS High Sierra ISO should be successfully created and there should be no problem. If there’s a problem or a command doesn’t respond, try entering it once more. Here’s how it looks like.
Create macOS High Sierra ISO file
Now you can copy it simply by dragging and dropping into the Windows.
Step Three – Install macOS High Sierra on VMware or VirtualBox
Once its with you, you can definitely start installing macOS High Sierra on VMware or install High Sierra on VirtualBox on Windows PC. Here’s how to use it and install macOS High Sierra on Windows with complete steps.
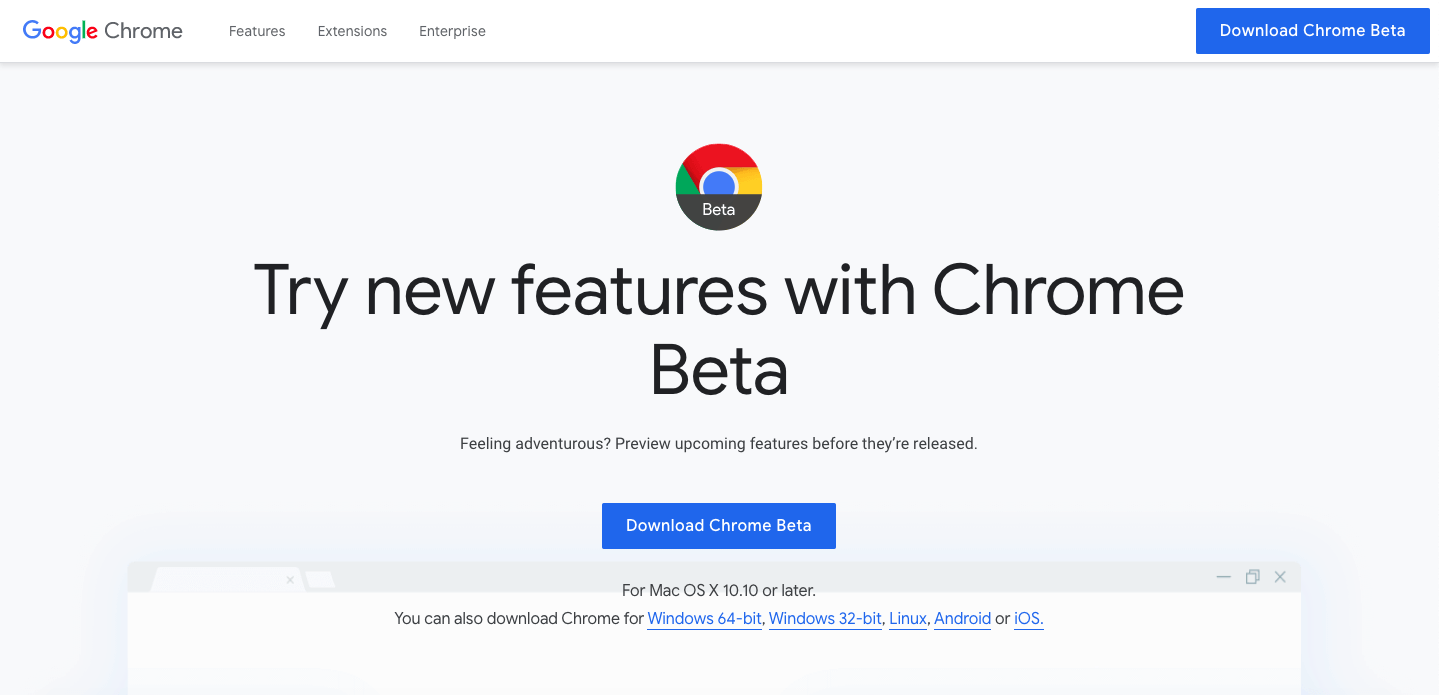 Non-Macintosh systems may access DMG files and extract or convert them to ISO image files for burning. Several applications are designed to offer this solution for Windows systems. 7-Zip and DMG Extractor are the best options to open DMG file on Windows because they are compatible with the most DMG variations. For Linux a built-in 'cdrecord. After installing DMG Extractor, all you have to do is double-click your DMG file to open it up. You can browse the files right in the DMG Extractor window if you just want to see what’s inside the DMG file. If you need to extract the file, click the “Extract” button on.
Non-Macintosh systems may access DMG files and extract or convert them to ISO image files for burning. Several applications are designed to offer this solution for Windows systems. 7-Zip and DMG Extractor are the best options to open DMG file on Windows because they are compatible with the most DMG variations. For Linux a built-in 'cdrecord. After installing DMG Extractor, all you have to do is double-click your DMG file to open it up. You can browse the files right in the DMG Extractor window if you just want to see what’s inside the DMG file. If you need to extract the file, click the “Extract” button on.
Install macOS High Sierra on VMware on Windows PC [New Method]