How To Export Presets As Dmg
- How To Export Presets As Dmg Video
- How To Export Presets As Dmg Download
- How To Export Presets As Dmg Software
- How To Export Presets As Dmg Pdf
- How To Export Presets As Dmg In Windows 7
- How To Export Presets As Dmg Pdf
Lightroom Presets and Photoshop Actions BeArt Presets. Latest Updates Allow DNG File Use on Your iPhone With Lightroom Mobile & Other Apps! If you own an iOS10, iOS11, iPhone 6S/Plus, iPhone SE, iPad Pro, iPhone 7/Plus, iPhone 8/Plus or iPhone X there’s good news. A recent update to the iPhone’s iOS operating system will allow their-party.
Verified
This tag was signed with a verified signature.GPG key ID: 98D42E5ACB5448E8Learn about signing commits
- Choose a tag to compare
Verified
This tag was signed with a verified signature.GPG key ID: 98D42E5ACB5448E8Learn about signing commits
houz released this
we’re proud to announce the first bugfix release for the 2.4 series of darktable, 2.4.1!
the github release is here: https://github.com/darktable-org/darktable/releases/tag/release-2.4.1.
as always, please don't use the autogenerated tarball provided by github, but only our tar.xz. the checksums are:
when updating from the currently stable 2.2.x series, please bear in mind that your edits will be preserved during this process, but it will not be possible to downgrade from 2.4 to 2.2.x any more.
Important note: to make sure that darktable can keep on supporting the raw file format for your camera, please read this post on how/what raw samples you can contribute to ensure that we have the full raw sample set for your camera under CC0 license!
and the changelog as compared to 2.4.0 can be found below.
New Features
- Allow to select the GUI language in the preferences
- Add a filter rule to the collect module to find locally copied images
- Add favourite toggle to darkroom modules' right click popup
- Allow blending/masking in the hot pixels module
- Add keyboard shortcuts to zoom and pan an image in darkroom. Panning uses the arrow keys, zooming defaults to
ctrl-andctrl+. Usealtandctrlto change the step size of panning. - Some minor speedups in the grain module
- Handling stdout on Windows: do not redirect stdout for simple command line arguments (
--helpand--version) - On Windows, show the location of the log file in the help message
- Enable searching in the more modules list – click into the list to give focus to it, then start typing. The default GTK shortcut
ctrl-fdoesn't work as it's used for filmstrip already - Add a debug print when compiling OpenCL kernels
Bugfixes
- Use the configured overwrite color profile when exporting from Lua – this broke GIMP integration
- Support presets with
<in their name - Fix export to non-existing path with
as the path separator on Windows - Don't insist on the db being locked when it doesn't even exist
- Don't touch the mix slider when resetting the curve in color zones
- Fix a bug in the exposure module that would only allow corrections of up to 10 stops
- Fix custom shortcuts with
shiftmodifier - Properly ellipsize text in the recently used collections list
- Fix exported galeries with filenames containing a
' - Fix finding mipmaps cache folder in
purge_from_cache.shscript - Fix a crash in the recently used collections list due to a broken config file
- Set the sqlite threading mode to Serialized
- Fix old export presets using OpenEXR
- Fix building with clang on Windows
Changed Dependencies
- iso-codes version 3.66 or newer is suggested for a nicer list of translations in the preferences.
- The Windows installer comes with an updated libexiv2 so TIFF exports should be much faster now
Camera support, compared to 2.4.0
Warning: support for Nikon NEF 'lossy after split' raws was unintentionally broken due to the lack of such samples. Please see this post for more details. If you have affected raws, please contribute samples!
Base Support
- Panasonic DC-G9 (4:3)
- Paralenz Dive Camera (chdk)
- Pentax KP
- Sjcam SJ6 LEGEND (chdk-b, chdk-c)
White Balance Presets
- Leaf Credo 40
- Nikon D3400
- Olympus E-M1MarkII
- Panasonic DC-G9
- Sony ILCE-7RM3
Noise Profiles
How To Export Presets As Dmg Video
- Canon EOS 750D
- Canon EOS Kiss X8i
- Canon EOS Rebel T6i
- Canon EOS 77D
- Canon EOS 9000D
- Canon EOS M100
- Canon EOS M6
- Sony DSC-RX100M4
- YI TECHNOLOGY M1
Translations
- Czech
- Dutch
- French
- German
- Hebrew
- Hungarian
- Italian
- Slovenian
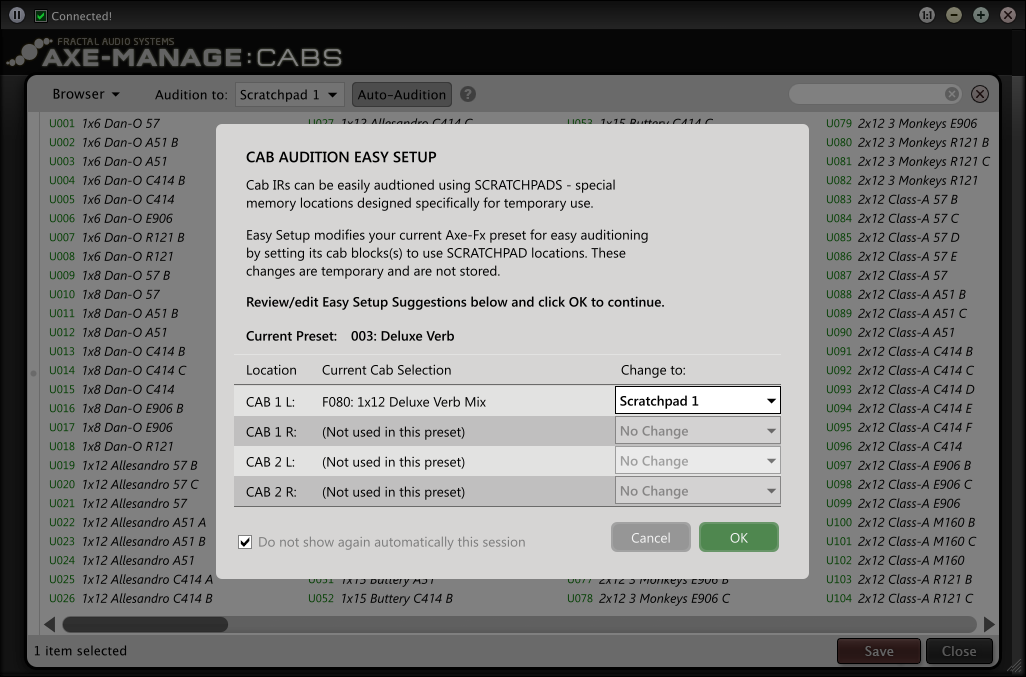
Aurora HDR 2019 can be used as a standalone app, but it can also be used as a plugin for Lightroom. Below is a quick guide on how to get Aurora HDR 2018 running as a Lightroom plugin.
First, though, there are some things worth mentioning about the way in which Aurora HDR works a Lightroom plugin.
Some plugins work inside Lightroom. Some work outside Lightroom. The Aurora HDR 2019 plugin functionality works outside Lightroom. It’s not like the develop presets where changes are made to the develop settings. When you’re working with Aurora HDR as a Lightroom plugin, what you’re doing is sending an image from Lightroom to Aurora HDR and then back to Lightroom–a so-called round trip.
When you send the image or images from Lightroom to Aurora HDR, you can choose whether to take advantage of the edits you’ve made in Lightroom, in which case it will render those edits and send the file as a high quality TIFF version. Or you can tell Aurora HDR to work directly with the original source file, which will ignore any edits you’ve made in Lightroom. And yes, Aurora HDR can work directly with RAW files–it will pass a TIFF version back to Lightroom when you’re done.
Aurora HDR isn’t unique in working this way–many plugins do it, from Perfectly Clear to the NIK Color Efex Pro to Photomatix Pro. Aurora HDR does it slightly differently to some of those in that you access it through the Export Presets menu rather than the Edit in External Editor menu, but the result is the same.
These screenshots were taken using Lightroom Classic CC and Aurora HDR 2018, but it’s exactly the same process for the newer Aurora HDR 2019.
The idea is that once you upgrade to the latest version of macOS there’s no going back to using an earlier version.While Apple would justify this limitation in the name of simplifying things for consumers, the fact remains that many users may still need to download an older version of macOS at some point. Reasons for doing so may include downloading an installer for another Mac that has limited or no Internet access, troubleshooting another Mac that won’t boot, or even creating a bootable installer for the purpose of downgrading your own Mac if you find that software you rely on has incompatibilities with the latest version of macOS.We here at TechJunkie even discussed the issue in an article about the problems with frequent updates need for Apple to tap the brakes:Thankfully, there’s still a way to download High Sierra on a Mac running Mojave, even if Apple doesn’t make the process clear.  This TechJunkie tutorial will show you the process of downloading macOS High Sierra.Note: These initial instructions are not to downgrade from Mojave to High Sierra but to download High Sierra to use on another Mac.
This TechJunkie tutorial will show you the process of downloading macOS High Sierra.Note: These initial instructions are not to downgrade from Mojave to High Sierra but to download High Sierra to use on another Mac.
How To Export Presets As Dmg Download
How to Install Aurora HDR 2019 as a Lightroom Plugin
- First, you have to open Aurora HDR 2019 as a standalone app (ie. not to through Lightroom). Then go to Aurora HDR 2019 > Install Plugins…
- Select from the list of options: Photoshop, Lightroom, Photoshop Elements, and Aperture. You obviously have to have the host app installed first; that is, you obviously can’t install the plugin for Aperture without first having Aperture installed.
- In this case, I’m installing it in Lightroom Classic CC. To have the plugin register, I’ll need to restart Lightroom.
- Once it’s installed, the status at right will be updated. You can then click on Done, fire up Lightroom, and start using Aurora HDR 2019 as a Lightroom plugin.
How to Use Aurora HDR 2019 as a Lightroom Plugin
How To Export Presets As Dmg Software
- In Lightroom, select your images.
- Go to File > Export with Preset.
- In the flyout menu, you’ll see a new section for Aurora HDR 2019. You can choose Open Source Files or Edit a Copy with Lightroom Adjustments. These do functionally the same thing as Lightroom’s usual Edit With option–it’s just the wording is a bit different. And the wording varies slightly with older versions of Aurora HDR. But it’s pretty easy to work out what they mean. One opens the original master image and ignores any changes you’ve made in Lightroom. The other takes the edits you’ve made in Lightroom, creates a new version based on those edits, and sends that to Aurora HDR 2019.
If you choose the Open Source Files option, you can have Aurora HDR work directly with RAW files, but you won’t see the effects of any edits you’ve made within Lightroom. When you send the image from Aurora HDR back to Lightroom it will send a high-quality TIFF file.
Choosing Multiple Images. If you select multiple images to export to Aurora HDR 2019, it will assume that they’re the same image at different exposures and try to merge them as a true HDR image.
If you export a single image to Aurora HDR 2019, it will assume you want tone mapping and that’s the only option you’ll have available.
How To Export Presets As Dmg Pdf
More Lightroom Tips & Tricks:
About Aurora HDR 2019
How To Export Presets As Dmg In Windows 7
Aurora HDR 2019 can be used as a standalone app (Mac and Windows) or as a plugin for Adobe Lightroom, Photoshop, Photoshop Elements, and Apple Aperture.
How To Export Presets As Dmg Pdf
It's set to be released on October 4, 2018, but in the meantime you can pre-order to take advantage of special pre-order pricing and a bonus bundle. You can find further details here.