How To Open A Dmg File On Linux
The Red 2 and Red 3 plug-ins faithfully reproduce the sonic qualities of the hardware, allowing you to get detailed dynamic and tonal control of your mix, and tap into the classic ‘Red’ sound – the sound of professional recording studios all over the world – with the mere touch of a button. Featuring stunning graphics that evoke the trademark red sheen of the originals and faithful sonic modeling, they’ll fast.  This Focusrite Red 2 & Red 3 Plug-in Suite brings the sound of Focusrite’s iconic equaliser and compressor – the renowned Red 2 & Red 3 – into your digital studio in VST, VST3, AU and AAX formats. The on-screen front panels are as exquisitely detailed as the powerful, smooth DSP modeling behind.
This Focusrite Red 2 & Red 3 Plug-in Suite brings the sound of Focusrite’s iconic equaliser and compressor – the renowned Red 2 & Red 3 – into your digital studio in VST, VST3, AU and AAX formats. The on-screen front panels are as exquisitely detailed as the powerful, smooth DSP modeling behind.
Click File-Open and select DMG file you want to extract; You will see files and folders inside DMG file in 7-Zip window; Select files you want to extract and click “Extract” in the main 7-Zip menu; Select location where you want to extract your files and click “Extract” button; Your files will be extracted to the selected location; Linux. Extracting DMG files on Linux could be easily done with 7z tool via terminal.
Here are ways that you can convert dmg files to iso files on Mac OSX, Windows and Linux.
Before we start, let’s download a dmg file from the public domain. I found one on Apple’s article about The XMLHttpRequest Object website while I was learning Ajax and that can be downloaded from this link. This is just a 150KB dmg file and will be handy if you want to have something to test with while you’re following this tutorial.
How To Convert DMG Files To ISO Files On Mac
Method 1: Using the Mac terminal
1. Open a terminal window from Finder > Applications > Utilities > Terminal.
2. Assuming that you have a disk image called apple.dmg in the current directory, type
hdiutil convert apple.dmg -format UDTO -o apple.iso
3. This will actually create a file called image.iso.cdr in the current directory (even though we asked for the output to be image.iso). This file can be safely renamed to image.iso, copied to a Windows server or machine, and burned with your CD/DVD burner of choice.
Generally, the command hdiutil can be used this way:
hdiutil convert /path/to/filename.dmg -format UDTO -o /path/to/savefile.iso
Method 2: Using DMGConverter (freeware)
1. DMGConverter is a disk image (.dmg, .cdr, .iso) creation and conversion tool which is simple and easy to use. It is a very useful tool for the collective processing of more than one file and every folder, and it can deal with all the fundamental processing with the drag & drop of the file/folder. For Mac Only.
How To Convert DMG Files To ISO Files On Windows
This is for Windows users who might have downloaded a dmg file and wondering how to extract the content, or not even knowing how and what to do with the dmg file. I’ve been there at a certain stage. the sharewares mentioned are fully functional and allows you to use the “convert dmg to iso” function even when it’s not registered yet.
Method 1: Using MagicISO (shareware)
1. Download MagicISO, install and run program.
2. Click to open dmg file.
3. Click to open “Properties” dialogs.
4. Uncheck Apple HFS and Apple HFS+
5. Check “ISO 9660” “Joliet” “UDF”
6. Click OK
7. Click to save as to iso image, or click to burn to CD/DVD without saving.
Method 2: Using UltraISO (shareware)
UltraISO basically does the same thing, but it can save you time from doing step 3 to 6 compared to method 1.
Alternative Solutions: dmg2iso (freeware) and isobuster (shareware)
I’ve heard and read that some people had been able to convert dmg files into iso files using dmg2iso (freeware). I’ve tried dmg2iso, converted my dmg file to iso without problem, but the converted iso file is corrupted and can’t be open by any tools (Daemon Tools, Alcohol, MagicISO, UltraISO and ISOBuster) that I’ve tested. It might work for you, but no guarantees.
ISOBuster is pretty similar to MagicISO and UltraISO. But too bad that the function to “convert dmg to iso” is restricted and won’t be functional until you buy the software.
How To Convert DMG Files To ISO Files On Linux
Free open-source app AcetoneISO provides a great deal of disc image manipulation tools not found in the Gnome desktop. It can mount/unmount a variety of image formats (ISO, DMG, MDF, NRG, BIN, NRG), convert images, create, encrypt, and decrypt ISOs, play DVDs (with the required codecs installed), and much more. It is particularly useful for mounting proprietary formats found in Windows and Mac boot discs. AcetoneISO is a one-stop-shop for all of your CD/DVD image manipulation needs, and is a free download for Linux only. This works on all famous linux distro such as Ubuntu, SUSE, Fedora, Mandrake, and Redhat.
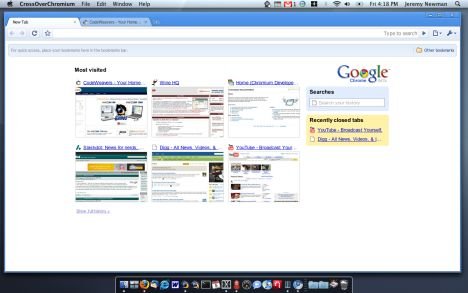
So there you have it, and this should get you covered no matter what operating system you’re using.
If you are an avid Mac user using a Windows PC, and suddenly find a DMG file in your windows system, you would definitely want to open it up to see what it contains. Though the installation files or compressed files it contains will not be compatible with your windows PC, yet there are some ways you can check out what it withholds. But before proceeding with the ways to open or view a DMG file, it is better if we have a thorough knowledge of what a DMG file exactly is. DMG files are actually Mac OS disk image files. It is very similar to ISO files in windows, or rather a counterpart of ISO files.
The images usually comprise installation files of softwares and operating systems and sometimes, compressed files. Since you are using a windows PC, surely you won't be able to run it on your Window OS, but at least there are ways by which you can have a look at its contents. And that is what we are going to discuss in this article - ways to view the DMG files on Windows 10/7/8.
Way #1: Open DMG Files on Windows with 7-ZIP
7-ZIP is a lightweight freeware which is easily available on the internet market. It not only extracts DMG files but all other of compressed files, such as ZIP, CAB, ISO, RAR, WIM, etc. But we would restrict our discussion here only upto DMG. Read the steps below to know the tool's usage:
Step 1. Download the 7-ZIP program file in any of your working computer and install it.
Step 2. After installation is done, locate the DMG file that you wish to open or view in your directory or desktop, and right-click on it.
Step 3. From the context menu, click on '7-ZIP' which will not appear as a part of your system since installed.
Step 4. From the next sub-menu that follows click on 'Open archive' and your DMG file will be opened and you can view the contents inside.
Cons:
- You cannot view or extract files bigger than 4 GB.
- You cannot view or extract encrypted files.
- You are only allowed to extract 5 DMG files at a time.
Way #2: Open DMG Files with DMG Extractor
DMG Extractor is another professional tool to open and extract .dmg files without first converting them into .iso or .img files. It's interface is very user-friendly and even a beginner can use it without any difficulty. Just go through the steps below to pull off the task:
Step 1. First of all, download the DMG extractor program file from the internet and install it in your personal Windows PC.
Step 2. Run the application with admin rights and in the main UI of the tool's screen, click on 'open' button in the upper menu bar to browse the required DMG file. The file will be loaded into the software's screen.
Step 3. After the file is loaded, you will be displayed all the contents contained within the DMG file.
How To Extract .dmg File In Linux
Cons:
- You cannot view or extract files bigger than 4 GB.
- You cannot view or extract encrypted files.
- You are only allowed to extract 5 DMG files at a time.
Way #3: View DMG files on Windows with PowerISO
Linux List Of Open Files
PowerISO is yet another very powerful professional tool which can open, burn, extract, create, edit, convert, any kind of disk image files. It can process every kind of image files, be it BIN, DMG, ISO, DAA, etc. Here we would burn the image file into a CD/DVD or USB and then will open it from the disk storage to check out what it contains. But before you head on the tool's usage, better have a look at its specifications to use it in a better way.
Step 1. Get the program file downloaded from the official website and install it in your Windows computer.
Step 2. Launch the utility with admin privileges and then insert a empty Disk (CD/DVD or USB) in your computer.
Step 3. Click on 'Tools' button from the menu bar and then click on 'Burn' option from the drop-down menu.
Step 4. Now the 'DMG Burner' option will be shown in the PowerISO Window's screen.
Step 5. Click on 'Browse' button to fetch the required DMG files from your computer's directory.
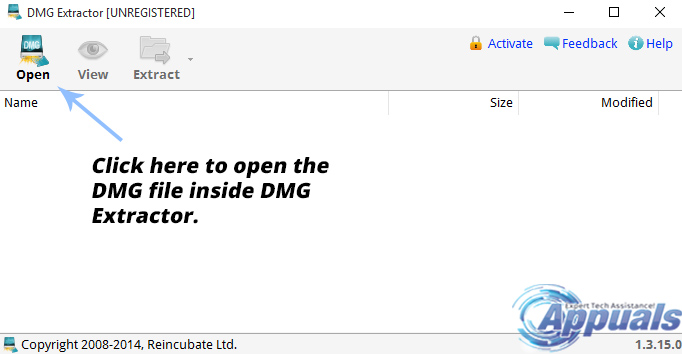
Step 6. Select the burning speed from the dialog box and then finally click on 'Burn' button to start the burning process.
Step 7. Once the image is burnt in your disk, open the disk from 'My computer' and click on the DMG file to view what it contains.
Conclusion:
After going through all the methods mentioned above, you must have realized by now that the first two tools implemented have got several demerits and thus can be not relied upon fully. So in order to have all the facilities with disk images, better stick to way 3 for a guarantee result.