How To Restore Dmg To Dvd
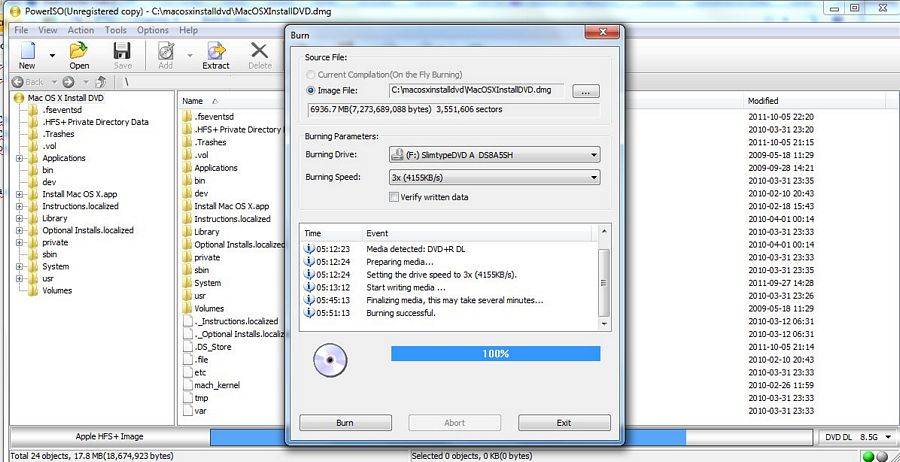
Nov 02, 2013 #4 – Restore BaseSystem.dmg to USB Drive. Now we need to navigate to the BaseSystem.dmg file that we will be restoring on to the USB drive. Go to the Applications folder. Right-click “Install OS X Mavericks”. Select “Show Package Contents”. Navigate through Contents - SharedSupport; Double-click (open) InstallESD.dmg.
On Monday Apple finally unveiled to the world the next iteration of OS X, Mavericks. A developer preview of the new operating system is available now as a Mac App Store download for registered developers. Delivering Mavericks via a download is super conveient and easy for everyday users but can be unhelpful in several troubleshooting or advanced OS modification situations. The only way to obtain a bootable OS X Mavericks USB flash drive is to create your own:
Most of the tutorials need a prepatched working os x already on your pc to create everything you need to install from usb, all that I've done is to create everything you need to do it on windows.cause.i guess that everyone has xp vista or 7 installed. Leopard 10.5 retail dmg download for windows 7.
The Marek Bell blog notes that creating a bootable flash drive of Mavericks is a bit more intricate than Mountain Lion because “it is no longer possible to simply restore the InstallESD.dmg to get a bootable image for USB / Flash drive installation.” But there is a way around this obstacle, which Marek outlines in his thorough walkthrough of creating a bootable OS X Mavericks flash drive. You will need at least a 8GB Flash Drive (USB 3.0 is obviously a better choice).
Download ios dmg for bootable usb drive. Plug USB into Macbook and run Disk Utility Select the USB drive in the left side Click on Erase Choose Mac OS Extended (Journaled) format Apply.2.
Restore Damaged Video
- You are going to need to see some hidden files for this. So start by opening Terminal.app and pasting in the following (don’t worry, we’ll undo this change when we are done)…
defaults write com.apple.Finder AppleShowAllFiles YESkillall Finder - Download the installer as normal from the app store. (At time of writing this is only possible for those with access to the developer previews).
- After download you will have the ‘Install OS X 10.9′ app in your /Applications folder. Right-click it and select ‘Show Package Contents’.
- Navigate to the Contents/SharedSupport. There you will see the InstallESD.dmg file. Unfortunately, you can’t just grab it and restore it. Instead double-click it to mount it.
- You should now see the normally hidden BaseSystem.dmg file in the mounted volume.
- Open Disk Utility and restore the source BaseSystem.dmg to the destination of your USB drive.
- Now open up the restored USB volume (default name is OS X Base System) and navigate to System/Installation. In there you will see an alias for Packages. Delete this alias.
- Copy the full Packages folder from the root of the mounted InstallESD volume (the same place you got the BaseSystem.dmg file) to the USB volumes System/Installation folder. Basically, replace the Packages alias you just deleted with the real Packages folder from the original InstallESD volume.
- The USB drive should now be bootable. So simply restart, hold down the Option key (Alt) when booting with the USB drive in your machine, and you should get the option to boot from the USB drive.
- Remember, to rehide the normall hidden files just repeat step 1 but change YES to NO.
FTC: We use income earning auto affiliate links.More.