Is It Safe To Delete Dmg Files
One of the aspects where Macs differ from Windows PCs the most is when it comes to installing applications. On Macs, you need mount a disk image and then unmount it and delete once the installation is finished, which can be a bit of a hassle, especially if you have to test many apps in a short amount of time.
Thinking of that, this time we’ll share a couple of neat little workflows that you can implement on your Mac using Automator. With any of them, every time you are done with an app installation on your Mac, you’ll be able to eject/unmount and delete the disk image in just a couple of clicks.
Jan 30, 2020 Fake Adobe Flash Player Update virus may re-infect your Mac multiple times unless you delete all of its fragments, including hidden ones. Therefore, it is recommended to download Combo Cleaner and scan your system for these stubborn files. This way, you may reduce the cleanup time from hours to minutes. Download Now Learn how ComboCleaner works. Check out what dmg format files are, what are they used for, how to conveniently delete them from your Mac and much more. Discover how removing dmg files can help you free up storage on your computer. If you have numerous dump files then it will seriously eat into your available disk space. Using disk cleanup is one of the quickest ways of locating these dump files. I assume your PC is working okay? If so then yes, by all means, delete the dump files to reclaim your lost disk space.
Let’s get started with how to set up these nice Automator workflows.
Delete DMG Files Automatically When You Eject Them
Step 1: Open Automator and choose to create a new document. From the available document types that show up on the dialog box, select Service.
Step 2: At the top of the right panel, make sure to choose from the dropdown menus the options ‘no input’ and ‘Finder’ respectively so that the end result is as the one pictured below.
Step 3: Next, on the left panel of Automator, search for the Run AppleScript action and drag it to the right panel. An AppleScript window will show up with some placeholder code in it.
Delete that code and instead copy and paste the following one in the script box:
tell application 'Finder'
set selection_list to selection
if (count selection_list) < 1 then
display dialog ¬
'Please select a volume mounted from a disk image.' with title ¬
'No Selection Found' with icon stop ¬
buttons ['OK'] default button 1
return
end if
set my_selection to item 1 of selection_list
set my_kind to kind of my_selection
set my_name to name of my_selection
if my_kind is not 'Volume' then
display dialog ¬
'Please select a volume mounted from a disk image file.' with title ¬
'Selection is not a Disk Image' with icon stop ¬
buttons ['OK'] default button 1
return
end if
set volume_list to paragraphs of (do shell script 'hdiutil info grep ^/dev/disk grep -o '/Volumes/.*')
set source_list to paragraphs of (do shell script 'hdiutil info grep ^image'-'alias grep -o '/.*')
set match_found to false
repeat with v from 1 to (count volume_list)
if '/Volumes/' & my_name = item v of volume_list then
set match_found to true
exit repeat
end if
end repeat
if match_found is not equal to true then
display dialog ¬
'The selected volume does not appear to be a Disk Image.' with title ¬
'Could not find Disk Image' with icon stop ¬
buttons ['OK'] default button 1
return
else
set my_source to POSIX file (item v of source_list) as alias
move my_source to the trash
eject my_selection
--reveal my_source
end if
end tellStep 4: Now save this Automator service and give it a name that is easy to remember.
Step 5: Once this is done, every time you have a disk image mounted, all you have to do is select it and on the Finder menu select Services and then Eject and Delete (or whatever you named the service you just created) and the disk image file will be both unmounted and deleted with one click.
Now, let’s take a look at another Automator workflow that achieves the same objective doing exactly the opposite.
Eject DMG Files Automatically When You Drag Them To the Trash
As you can see from the title, this Automator workflow allows you to achieve the same purpose, except that in reverse, so you can avoid this message every time you drag to the trash a mounted DMG file.
Here are the steps to create it.
Step 1: Create a new document in Automator and select Folder Action from the available document types.
Step 2: At the top of the right panel, select Other… from the dropdown menu. Then, on the dialog box that pops over, type ~/.Trash to work with that folder.
Step 3: Next, on the left panel, drag the Run Shell Script action to the right panel. On the two dropdown menus that show up, select /usr/bin/python and as arguments respectively.
Step 4: Replace the placeholder script in the script box with the following one:
import string, os, sys
lines = os.popen('hdiutil info').readlines()
should_eject = False
for line in lines:
if line.startswith('image-alias'):
path = line.split(':')[1]
image_path = path.lstrip().rstrip()
if image_path in sys.argv:
should_eject = True
elif line.startswith('/dev/') and should_eject is True:
os.popen('hdiutil eject %s' % line.split()[0])
should_eject = False
elif line.startswith('###'):
should_eject = FalseOnce done, save the Folder Action and quit Automator. Now, whenever a DMG file is mounted, all you’ll have to do is drag it to the Trash and it will be unmounted at the same time.
Cool Tip: You can also create keyboard shortcuts for these actions by following the instructions at the end of this tutorial.And there you go. Two different workflows to enable a very convenient feature on your Mac. Now all left to do is just choose which one you find more convenient. And the best of all? In both cases you’ll learn a bit more about Automator. Enjoy!
Also See#automation #OS XDid You Know
In 1835, Thomas Davenport developed the first practical EV.
More in Mac
How to Fix Mac Folder With Question Mark
Learn how to remove fake Adobe Flash Player update virus from Mac and thereby prevent the browser from being redirected to rogue software installation websites.
Update: March 2020
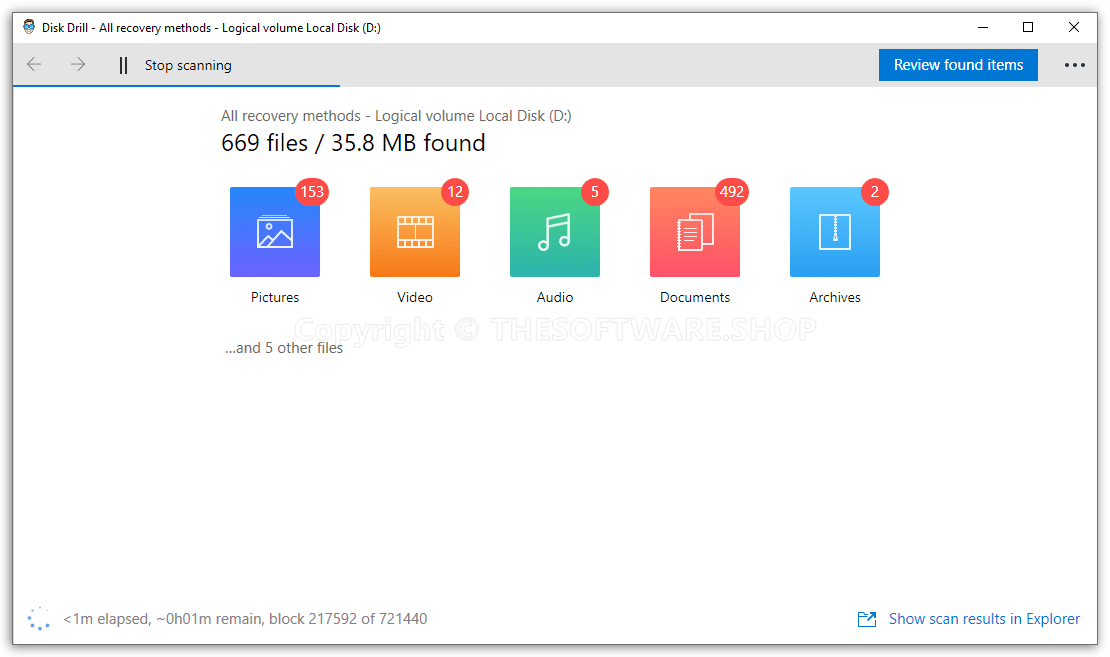
| Threat Profile | |
|---|---|
| Name | Fake Adobe Flash Player update virus |
| Category | Mac browser hijacker, redirect/popup virus, Mac adware |
| Detection | Avast: MacOS:AMC-DK [PUP], Avira: PUA/OSX.GT32SupportGeeks.hflsn, BitDefender: Adware.MAC.Generic.12496, ESET: A Variant Of OSX/GT32SupportGeeks.B, Kaspersky: Trojan-Downloader.OSX.Shlayer.a, Microsoft: PUA:MacOS/AMCleaner.B!MTB, Sophos: AdvancedMacCleaner (PUA), Symantec: OSX.Trojan.Gen.2 |
| Detection | Avast: MacOS:AMC-DK [PUP], Avira: PUA/OSX.GT32SupportGeeks.hflsn, BitDefender: Adware.MAC.Generic.12496, ESET: A Variant Of OSX/GT32SupportGeeks.B, Kaspersky: Trojan-Downloader.OSX.Shlayer.a, Microsoft: PUA:MacOS/AMCleaner.B!MTB, Sophos: AdvancedMacCleaner (PUA), Symantec: OSX.Trojan.Gen.2 |
| Domains involved | deej.almeusciu.site upgradecircle.findgreatsourceforupgrade.info afew.zoyufo.pw |
| Distribution Techniques | Freeware bundles, torrents, booby-trapped software updates, misleading popup ads |
| Severity Level | Medium |
| Damage | Interference with browsing settings, harmful downloads, privacy issues due to Internet activity tracking, search redirects, malicious ads |
| Removal | Scan your Mac with Combo Cleaner to detect all files related to the browser hijacker. Use the tool to remove the infection if found. |
The Adobe Flash Player update virus is one of the common ways cybercriminals try to deposit additional harmful code onto a Mac. It usually operates in tandem with such threats as bogus system utilities that report non-existent problems and thus attempt to manipulate users into activating the licensed copy of the scareware. This type of a ruse can be used to promote such unwanted apps as Mac Auto Fixer, Mac Cleanup Pro or Easy Mac Care. These opportunistic infections will run phony scans of the host system and claim to detect hundreds of issues – ones that aren’t there for real. The targeted Mac users therefore deal with a double contamination scenario, where they first encounter recurrent and really annoying instances of browser rerouting and then suffer the consequences of counterfeit software activity. It’s the early stage of the brainwashing that is backed by the Adobe Flash Player update virus popups.
The reason why the architects of this trickery have added the Flash Player to the mix of their shenanigans is probably because it’s a commonly used program trusted by most users. The caveat is that a completely different piece of code is camouflaged as the explicitly stated software. This part of the incursion is usually isolated to the web browser, although there are rare cases where the misguiding popups appear when the browser is closed. The virus manifests itself through random redirects to a site that instantly displays a popup alert saying:
'Adobe Flash Player' is out of date
To continue using “Adobe Flash Player”, download an updated version.
Meanwhile, a prompt at the top of the page layout may wrongfully emphasize that “Latest version of Adobe Flash Player is required to encode and/or decode (Play) audio files in high quality”. Everybody likes quality multimedia content, so a lot of users end up falling for this trick.
In all of these adverse situations, those who pay attention to detail will notice that there is something wrong with such a recommendation. First off, the URL of the website that generates these Adobe Flash Player update popups is a giveaway. Obviously, it has nothing to do with the genuine vendor, being clearly designed to mimic the legit update workflow. Furthermore, despite the fact that the alerts may provide a button to opt out, such as “Later” or “Cancel”, clicking it isn’t likely to close the dialogs for more than a few milliseconds. The pre-configured website script will relaunch the ads, so the victims may have to force quit Safari, Chrome, Firefox – or whatever browser is infected – to get the bogus notifications out of the way.
Special Offer
Fake Adobe Flash Player Update virus may re-infect your Mac multiple times unless you delete all of its fragments, including hidden ones. Therefore, it is recommended to download Combo Cleaner and scan your system for these stubborn files. This way, you may reduce the cleanup time from hours to minutes. Download NowLearn how ComboCleaner works. If the utility spots malicious code, you will need to buy a license to get rid of it.
A few examples of the spoofed promo pages massively reported by victims are deej.almeusciu.site, upgradecircle.findgreatsourceforupgrade.info and afew.zoyufo.pw. The list of these malware serving domains is constantly expanding as old ones are being knocked offline in response to victims’ complaints or blacklisting on the browser end. Incidentally, the above-mentioned scam sites splashed onto the scene amidst a spike in the fake Flash Player update hoax in March 2020, which co-occurred with a very unsettling trend. Numerous Mac users claim to be redirected to these malware-riddled pages when on reputable resources with huge user audiences, including CNN and NY Times news outlets. One of the theories why this could be happening is that the criminals may have somehow injected malicious scripts into a number of popular websites so that the visitors end up being forwarded to unwanted landing pages.
A whole new attack mechanism with the fake Adobe Flash Player update popups at its core is distributing an emerging Mac threat codenamed Tarmac. Also known as OSX/Tarmac, this infection relies on another type of harmful code called Trojan:OSX/Shlayer. The latter is a notorious Mac Trojan whose objective is to set large-scale malvertising schemes in motion. Its original entry point is a phony alert about an out-of-date version of the Flash Player. Once inside, it reaches out to the Command and Control server and downloads a copy of Tarmac onto the host. The second-stage malware is code signed and leverages RSA encryption to camouflage the fishy gist of its payload, which allows the pest to fly below the radar of quarantine-aware software running on the Mac. As soon as OSX/Tarmac is launched, it attempts to elevate its privileges on the machine by generating a dialog that says, “Play wants to make changes”.
This popup asks for the administrator’s username and password, making it look like the request comes from Adobe Flash Player. Even if the victim is prudent enough to refrain from entering the credentials, Tarmac continues to run with fairly high permissions. Just like Shlayer, it can easily connect to its C&C server and download arbitrary code from it, such as rogue system utilities, adware, or even Mac ransomware. This recently discovered tandem of dangerous programs relying on counterfeit Flash Player update ads demonstrates that the campaign is evolving and assuming more unsettling characteristics.
In January 2020, security analysts unveiled some eyebrow-raising details about the scope of Shlayer wave that piggybacks on rogue Flash Player update popups. According to these findings, one of this Trojan’s iterations was the top Mac threat picked up by a popular antimalware solution last year. Aside from well-orchestrated social engineering trickery, its domination stems from the fact that the operators of this scam have been actively recruiting YouTube channel owners, Wikipedia writers, and bloggers with large subscriber audiences to post ads leading to the malware-riddled downloads. There is also a hefty number of malicious sites created specifically to spread the plague. Some of these trojanized links posted on various legit web outlets lead to domains that expired recently, and it appears that the crooks have bought and repurposed them to serve up the infection. As a result, Mac users who are looking up some trending terms on search engines, such as a new TV show episode or a live stream of a sports event, run the risk of visiting the wrong page that hosts the shady installer.
This troublemaking scenario tends to be bolstered by a malicious browser plugin or extension. The fake helper object modifies Internet settings, such as the homepage or search defaults, and may even interfere with the DNS server preset. This is what causes the redirects in the first place. What happens if you click “OK” and actually download the pseudo Adobe Flash Player update is a whole new attack layer. The affiliated harmful program will establish persistence on the Mac by adding itself to Login Items and utilizing antivirus evasion mechanisms. Then, it will start launching scans of the macOS, purporting to find numerous memory issues and security problems each time. Again, this routine is aimed at pressuring the victim into making a hasty decision to pay for the cyber-impostor’s licensed version. So much for the tactic. Speaking of the fix for the Adobe Flash Player update virus activity, the only method is to spot the components of the pest on the Mac and remove them. See below to learn how it’s done.
Fake Adobe Flash Player update virus manual removal for Mac
Is It Okay To Delete Dmg Files
The steps listed below will walk you through the removal of this malicious application. Be sure to follow the instructions in the order specified.
- Open up the Utilities folder as shown below
- Locate the Activity Monitor icon on the screen and double-click on it
- Under Activity Monitor, find an entry that appears suspicious and shouldn’t be among the running processes, select it and click Quit Process
- A dialog should pop up, asking if you are sure you would like to quit the troublemaking process. Select the Force Quit option
- Click the Go button again, but this time select Applications on the list. Find the malicious entry on the interface, right-click on it and select Move to Trash. If user password is required, go ahead and enter it
- Now go to Apple Menu and pick the System Preferences option
- Select Accounts and click the Login Items button. The system will come up with the list of the items that launch when the computer is started up. Locate the likely culprit that doesn’t belong there and click on the “-“ button
Is It Safe To Delete .dmg Files
Get rid of fake Adobe Flash Player update popups in web browser on Mac
To begin with, settings for the web browser that got hit by the Adobe Flash Player update Mac virus should be restored to their default values. The overview of steps for this procedure is as follows:
- Reset Safari
- Open the browser and go to Safari menu. Select Preferences in the drop-down list
- Once the Preferences screen appears, hit the Privacy tab at the top. Find the option that says Remove All Website Data and click on it
- The system will display a confirmation dialog that also includes a brief description of what the reset does. Specifically, you may be logged out of some services and encounter other changes of website behavior after the procedure. If you’re okay with that, go ahead and click the Remove Now button
- In order to selectively clear data generated by certain websites only, not all of them, hit the Details button under the Privacy section of Safari Preferences
- This feature will list all websites that have stored potentially sensitive data, including cache and cookies. Select the one, or ones, that might be causing trouble and click the appropriate button at the bottom (Remove or Remove All). Click the Done button to exit.
- Reset Google Chrome
- Open Chrome, click the More (⁝) icon in the top right-hand part of the window, and select Settings in the drop-down
- When on the Settings pane, select Advanced
- Scroll down to the Reset settings section. Under the Restore settings to their original defaults option, click the Reset settings button
- Confirm the Chrome reset on a dialog that will pop up. When the procedure is completed, relaunch the browser and check it for malware activity.
- Reset Mozilla Firefox
- Open Firefox and select Help – Troubleshooting Information
- On the page that opened, click the Reset Firefox button
Get rid of Adobe Flash Player update virus using Combo Cleaner removal tool
The Mac maintenance and security app called Combo Cleaner is a one-stop tool to detect and remove Fake Adobe Flash Player Update virus. This technique has substantial benefits over manual cleanup, because the utility gets hourly virus definition updates and can accurately spot even the newest Mac infections.
Furthermore, the automatic solution will find the core files of the malware deep down the system structure, which might otherwise be a challenge to locate. Here’s a walkthrough to sort out the Fake Adobe Flash Player Update issue using Combo Cleaner:
- Download Combo Cleaner installer. When done, double-click the combocleaner.dmg file and follow the prompts to install the tool onto your Mac.
By downloading any applications recommended on this website you agree to our Terms and Conditions and Privacy Policy. The free scanner checks whether your Mac is infected. To get rid of malware, you need to purchase the Premium version of Combo Cleaner.
- Open the app from your Launchpad and let it run the update of malware signature database to make sure it can identify the latest threats.
- Click the Start Combo Scan button to check your Mac for malicious activity as well as performance issues.
- Examine the scan results. If the report says “No Threats”, then you are on the right track with the manual cleaning and can safely proceed to tidy up the web browser that may continue to act up due to the after-effects of the malware attack (see instructions above).
- In case Combo Cleaner has detected malicious code, click the Remove Selected Items button and have the utility remove Fake Adobe Flash Player Update threat along with any other viruses, PUPs (potentially unwanted programs), or junk files that don’t belong on your Mac.
- Once you have made doubly sure that the malicious app is uninstalled, the browser-level troubleshooting might still be on your to-do list. If your preferred browser is affected, resort to the previous section of this tutorial to revert to hassle-free web surfing.
FAQ
Whereas Adobe Flash Player is useful software that enhances your online experience in plenty of ways, it can as well be a source of vulnerabilities exposing your Mac to cyber-attacks. Furthermore, many users simply don’t catch up with the frequent patches rolled out by the publisher, inadvertently turning their computers into low-hanging fruit.
It comes as no surprise that many users end up disabling the Flash plugin in their web browser at some point. This tool can be safely turned off at the browser level without the need to uninstall it from a Mac altogether. Here is how to disable it in popular browsers:
Safari:- In Safari menu bar, select Preferences
- Select the Security tab, spot the Internet Plug-ins area, and click Plug-in Settings
- Remove the checkmark next to Adobe Flash Player in the subsequent screen
- Click Done
- Type chrome://settings/content in Chrome’s URL bar
- Scroll down and find the Flash entry on the page. Click it
- Spot the Allow sites to run Flash option and toggle it off using the adjacent slider
- Type about:addons in the URL bar and hit Enter
- Select Plugins in the left-hand navigation bar
- Find the Flash Player plugin and expand the appropriate menu
- Choose between Ask to Activate and Never Activate options. The latter is preferable if you don’t want to see annoying popup dialogs during web surfing.
In case the regular Flash Player update popups are interrupting your activities, there is a way to get them out of sight. Be advised that by clicking the Remind Me Later button on these notifications you simply postpone the process, and the irritating message will reappear in an hour. Here’s how to prevent these messages from appearing on your Mac for good:
- Go to the Finder and select System Preferences
- Click the Flash Player icon
- When on the Flash Player screen, hit the Updates tab in its upper part
- You will see the following options to choose from: Allow Adobe to install updates, Notify me to install updates, and Never check for updates
- Enable a radio button next to the Never check for updates option. You can alternatively allow Adobe to install updates – in that case, Flash Player will be updated on its own without producing any popups
If a malicious app is already on board your system, then a macOS update isn’t likely to fix the problem. That being said, updating your Mac does address known security vulnerabilities so that you are protected against common exploits and mainstream viruses further on. Another benefit of applying the updates as soon as they are available is that your Mac will be optimized to ensure smooth performance. Keep in mind that human error might undermine the built-in Mac defenses no matter how top-notch they are.
No, you can’t – as long as you diligently keep Flash Player up to date and all the new versions are installed from the official source. In a vast majority of incidents where this utility is exploited to deposit malware onto Macs, the victims neglect the update hygiene and use very old versions of the product with multiple unpatched security loopholes in them.
Ana targets one ally and shoots an injection to grant them a boost. Nano-Boosted players will glow blue for teammates and red for the opposing team, while also having an electric effect surrounding them. That player is healed for 250 health instantly upon use and receives a buff for 8 seconds; their attack damage is increased by 50% and gain 50% damage resistance for the duration. Does McCree's Deadeye damage increase beyond the killshot if you charge it for longer duration than the killshot? Like for example, if a McCree ults, and holds the ult there for the full duration before releasing it, does it deal more damage as compared to just firing it off the moment he lines up a killshot? How much damage does mccree do. McCree can do massive damage with his peacekeeper by either firing accurately or by 'fanning the hammer'. Learn McCree's stats at Overwatch Guide. McCree can do massive damage with his peacekeeper by either firing accurately or by 'fanning the hammer'.
Flash updates pushed via popup alerts on rogue websites are a completely different story. The installation clients in this case include bundled malware. If you happen to opt for this kind of an offer, a contamination is pretty much inevitable. The article above highlights the common infection scenarios through fake Adobe Flash Player update notifications. Note that Mac users are typically redirected to these landing pages because their browsers have been hijacked. Therefore, removal of the underlying virus is a prerequisite of addressing the predicament.
