Mac Osx Dmg Vitrual Box
- Mac Os X Dmg Virtualbox Download
- Mac Os X Virtualbox Download
- Mac Os X Dmg Virtualbox 10
- Mac Osx Dmg Virtual Box Office
Mac OS X El Capitan: Being the 12th major release of macOS, Mac OS X El Capitan belongs to the Macintosh-Unix family of OS. It was majorly released for server OS for Macintosh computers and Apple Inc.’s desktop. Being the successor of OS X Yosemite, it mainly focuses on stability, performance, and security. There is a history in its name. Mac OS El Capitan was given its name behind a type of rock formation that is found in the Yosemite National Park, focusing its predefined goals towards a refined edition of Yosemite. It was the final version that was released beneath the name OS X, its successor, Sierra, was given the name under Mac OS X due to the reason that OS X is now named Mac OS.
License
Official Installer
File Size
5.7GB
Language
English
That’s because Apple doesn’t support installing High Sierra or other macOS versions without Apple computer which is Mac. Related: Download macOS Catalina VMware & VirtualBox Image So, if you still want to do so, you’ll surely need the High Sierra (or any other version you want to install) installer file Virtual Image (VMDK) file. Jun 19, 2012 If you are on a Mac, you need the version for “OS X hosts.” 2) Install VirtualBox. VirtualBox must be installed before it can be used. When you mount the DMG, you must then run the VirtualBox installer, which will place VirtualBox into your Applications folder. 3) Create your Virtual Machine (VM). That’s because Apple doesn’t support installing High Sierra or other macOS versions without Apple computer which is Mac. So, if you still want to do so, you’ll surely need the High Sierra (or any other version you want to install) installer file Virtual Image (VMDK) file specifically for VMware or VirtualBox. Feb 01, 2018 Open VirtualBox and start creating new VM for OSX in expert mode(by default). Name your new machine as “MacOS”. Choose last version from possible versions. Currently is “Mac OS X 10.11 El Capitan (64-bit)”. Set memory size to 4096 MB. Choose “Create a virtual hard disk now”(by default).
 The DMG image format is by far the most popular file container format used to distribute software on Mac OS X. Here’s how to convert a DMG file into an ISO file that can be mounted on a Windows PC. Apr 02, 2019 To convert DMG to ISO, first open the PowerISO application on Windows and then select the tools option from the top ribbon. From the dropdown list, select the option labeled as convert. Now you will see a dialog box titled convert image file. You can use this to convert image files from one file format to another. Convert DMG to ISO options. When trying to convert a DMG to a ISO or CDR file for MacOS X, we have two options available. The first one is by using just Disk Utility, a preferred method if you don’t like working with Terminal. The second method is by using the command line by using Terminal. Mar 15, 2010 Windows 7 Forums is the largest help and support community, providing friendly help and advice for Microsoft Windows 7 Computers such as Dell, HP, Acer, Asus or a custom build. Anybody know how to convert a.DMG file extension to.ISO so i can install it on my Win7?? Convert DMG files to ISO for Windows. Rating: 4.3/5 Price: Free Download. Convert DMG files to ISO is a great tool for the users that are familiar with the two platforms. At the same time, the tool serves an important role when it comes to the software developers who would like to develop windows program on Mac platform.
The DMG image format is by far the most popular file container format used to distribute software on Mac OS X. Here’s how to convert a DMG file into an ISO file that can be mounted on a Windows PC. Apr 02, 2019 To convert DMG to ISO, first open the PowerISO application on Windows and then select the tools option from the top ribbon. From the dropdown list, select the option labeled as convert. Now you will see a dialog box titled convert image file. You can use this to convert image files from one file format to another. Convert DMG to ISO options. When trying to convert a DMG to a ISO or CDR file for MacOS X, we have two options available. The first one is by using just Disk Utility, a preferred method if you don’t like working with Terminal. The second method is by using the command line by using Terminal. Mar 15, 2010 Windows 7 Forums is the largest help and support community, providing friendly help and advice for Microsoft Windows 7 Computers such as Dell, HP, Acer, Asus or a custom build. Anybody know how to convert a.DMG file extension to.ISO so i can install it on my Win7?? Convert DMG files to ISO for Windows. Rating: 4.3/5 Price: Free Download. Convert DMG files to ISO is a great tool for the users that are familiar with the two platforms. At the same time, the tool serves an important role when it comes to the software developers who would like to develop windows program on Mac platform.
Developer
Apple Inc.
Mac OS El Capitan was released to manufacturing on 20th September 2015, almost three and a half years ago. Its latest version 10.11.6 (15G22010) was released on 9th July 2018, almost 7 months ago. It runs on the platform including x86-64. Mac OS El Capitan is preceded by OS X 10.10 Yosemite and it is succeeded by macOS 10.12 Sierra.
System requirements
All Macintosh PCs that can run Mountain Lion, Mavericks, or Yosemite can run El Capitan in spite of the fact that not the majority of its highlights will take a shot at more seasoned PCs. For instance, Apple noticed that the recently accessible Metal API is accessible on “all Macs since 2012”.
The following computers can run mac OS el Capitan provided that they must have a ram of 2GB or more –
- MacBook: Late 2008 or newer
- MacBook Air: Late 2008 or newer
- MacBook Pro: Mid 2007 or newer
- Mac Mini: Early 2009 or newer
- iMac: Mid 2007 or newer
- Mac Pro: Early 2008 or newer
- Xserve: Early 2009
Of these PCs, the accompanying models were outfitted with 1GB RAM as the standard alternative on the base model when they were sent initially. They can possibly run OS X El Capitan in the event that they have at any rate 2GB of RAM-
- iMac: Mid 2007
- iMac: Early 2008
- Mac Mini: Early 2009
The accompanying PCs bolster highlights, for example, Handoff, Instant Hotspot, AirDrop between Mac PCs and iOS gadgets, just as the new Metal API:
- iMac: Late 2012 or newer
- MacBook: Early 2015 or newer
- MacBook Air: Mid 2012 or newer
- MacBook Pro: Mid 2012 or newer
- Mac Mini: Late 2012 or newer
- Mac Pro: Late 2013
The redesign differs in size contingent on which Apple Mac PC it is being introduced on, in many situations, it will require around 6 GB of plate space.
What is DMG File
DMG represents Disk picture document. It is much the same as the ISO record which keeps running on Windows yet it keeps running on Mac OS. DMG is area by a segment of optical stockpiling media. DMG record is utilized rather than an optical plate. It has .dmg augmentation. Past Disk Image File has .smi and .img augmentation which depends on New Disk Image Format (NDF). The present DMG document depends on Universal Disk Image Format (UDIF). Widespread Disk Image Format underpins Zlib, ADC, bzip2 pressure calculation. DMG record depends on figuring out however it’s documentation isn’t discharged by Apple Company. It is more secure than ISO record. Plate Image Files are distributed with a MIME kind of utilization which is known as x – apple circle picture. There are distinctive record frameworks inside circle picture.
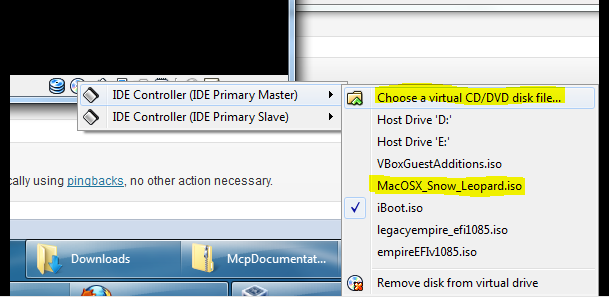
What is ISO file
ISO document is the copy or file record that contains every one of the information of optical plate-like CD or DVD. It represents the International Standard Organization. It is utilized to duplicate the precise record in light of the fact that in typical duplicate, it needs header document yet in an ISO record, every one of the information including the header record is The ISO name is taken from ISO9660 on the grounds that this component is utilized in circles yet ISO record has UDF(ISO/IEC 13346) document framework is utilized which is generally utilized in DVDs and Blu-beam Disks. It accompanies .iso augmentation.
Installing Mac OS X El Capitan
The installation process of mac os el Capitan includes two methods. The first method is termed as an upgrade install, also known as the default method. The second method is known as a clean install.
Upgrade install-
Follow to below steps-
- Visit the Mac App Store.
- Locate the OS X El Capitan Page.
- Click the Download button.
- Follow the simple instructions to
- complete the upgrade.
- For users without broadband access, the upgrade is available at the local Apple store.
Clean install-
For a clean install, at first, you will need a bootable version of OS X El Capitan installer. After getting a bootable drive or device follow the steps to boot-
- Insert the device containing os X El Capitan installer.
- While holding down the option key, restart the system
- Select that particular device which contains the installer file.
- The system will start from the device containing the installer.
- Now, to erase the older version, click on disk utility and then click continue.
- After the start of disk utility, select the volume to erase and perform the further steps to format the selected drive.
Starting the installation process-
- With the startup volume deleted, you’re currently prepared to start the establishment of OS X El Capitan.
- In the OS X utility window, select Install OS X, and snap the Continue catch. The installer will begin, despite the fact that it might take a couple of minutes.
Performing clean installation
- In the install os window, click the continue button.
- Read the terms and condition and agree with them.
- Select the target disk and click on the install option.
- Type your administrator password and click OK.
- The installer will duplicate the needed files and then restart.
- The progress bar will show the time required.
- After the installation, the system will restart. Follow the further guided steps to setup mac OS X El Capitan.
Mac OS X El Capitan setup process-
- The Welcome screen shows, requesting that you select which nation your Mac will be utilized in. Make your choice from the rundown, and snap the Continue catch.
- Make your keyboard layout selection and press continue.
- The Transfer Information to This Mac window will show up. Here you can move existing information from a Mac, PC, or Time Machine reinforcement to the clean introduce of OS X El Capitan.
- Enable Location Services- By enabling this service, you are allowing the app to see the geographic location of your Mac.
- Select the further option from the drop-down menu.
- It’s up to you whether you have to enter an Apple Id or create a new one in the first step.
- After that, read the agreement and agree to it.
- Create a Computer Account choice will show. This is the head account, so make certain to take note of the username and password word you chose.
- The Select Your Time Zone window will show. You can choose your time zone by tapping on the world guide or pick the nearest city from a rundown of real urban areas around the globe. Make your choice, and snap Continue.
- The Diagnostics and Usage window will inquire as to whether you wish to send data to Apple and its designers about issues that may happen with your Mac or its applications. Make your determination, and snap Continue
The setup procedure is finished. After a couple of minutes, you’ll see the OS X El Capitan work area, which implies you’re prepared to begin investigating the perfect establishment of your new OS.
Mac OS X El Capitan 10.11 ISO / DMG Files Direct Download
Mac OS X El Capitan: Being the 12th major release of macOS, Mac OS X El Capitan belongs to the Macintosh-Unix family of OS. It was majorly released for server OS for Macintosh computers and Apple Inc.’s desktop. Being the successor of OS X Yosemite, it mainly focuses on stability, performance, and security. There is a history in its name. Mac OS El Capitan was given its name behind a type of rock formation that is found in the Yosemite National Park, focusing its predefined goals towards a refined edition of Yosemite. It was the final version that was released beneath the name OS X, its successor, Sierra, was given the name under Mac OS X due to the reason that OS X is now named Mac OS.
Price Currency: USD
Operating System: Mac OS X El Capitan 10.11
Mac Os X Dmg Virtualbox Download
Application Category: OS
License violations[edit]
According to the macOS and OS X software license agreement[1], macOS should only be installed on Apple Mac devices. Neither the editors of this book nor Wikibooks have any liability over the installation of macOS or OS X guests on VirtualBox or any other violations of the software license.
This is against the EULA of apple, doing this article IS considered piracy.
Installation script[edit]
The following installation script:
- ..is free and open-source
- ..requires only VirtualBox with its Extension Pack and dependencies that can be easily installed in a single command with most open-source package managers
- ..downloads macOS Catalina, Mojave and High Sierra directly from Apple's servers
- ..installs macOS without modifying the original Apple binaries and without third-party bootloaders
- ..creates a VM that is compatible with OpenCore and can be exported (with manual modifications) to KVM/QEMU for near-native performance
- ..runs on Linux, Windows (WSL, Cygwin), and macOS
Manual installation[edit]
Mac Os X Virtualbox Download
The manual installation requires access to the Mac App Store through an existing installation of macOS.
Create ISO Installation Media[edit]
- Download the macOS Installer file from the App Store[2] (OS X El Capitan and Sierra is downloadable from Apple's website).
- When download finishes, find the app, right-click and select 'Show Package Contents'.
- Inside the sub-folder Contents/SharedSupport you will find a InstallESD.dmg file.
- Open 'Disk Utility'
- Choose Images > Convert
- In the window, choose the InstallESD.dmg to convert and the disk type to be 'DVD/CD-R master for export'. Also choose the name for installer disk and the final destination. Then click 'Convert'.
- After conversion completes, you will see a .cdr file in your destination folder.
- Open 'Terminal'
- Enter
hdiutil convert /Your/Path/To/YourCdrFile.cdr -format UDTO -o /Your/Path/To/macOSInstaller.iso - Check destination folder. This is your file for installation in VirtualBox. There should be a .iso file extension.
Installation in VirtualBox[edit]
- Open VirtualBox. Click 'new'
- Type the name for virtual machine and Mac OS X for type. Choose your version (if you have Mojave or Catalina, choose Mac OS X (64 bit).
- Select memory size.
- Select 'Create Virtual Disk Now'
- Choose VDI for format.
- Select storage name and size. The size should be at least 32 GB.
- Go to 'Settings'
- Go to 'Storage' Tab
- In the SATA controller, click 'Add Optical Disk'.
- Insert the .iso file.
- Go to 'Display' tab.
- Set video memory to maximum value.
- Quit 'Settings'
- Boot by clicking 'Start'.
- When it boots, you will see some data being displayed.
- This part needs clarification - UEFI Interactive Shell loads, but nothing happens. If you use the command 'exit' you can shift to the EFI menu, but changing the settings doesn't seem to affect the progress of the UEFI Interactive Shell, which stops at the Shell> prompt.
- After a while, you will need to choose the language for installation. Choose your own language.
- Then you will be asked where to install macOS.
- On the upper-left corner, you will see a 'Utilities' button. Click it and select 'Disk Utility'.
- You will see a window with different storages on the left. Choose 'VBOX HARDDISK Media'. Note: You may have to select View/View All Devices
- Erase the Storage by clicking the 'Erase' button on the top.
- You will be prompted to enter the name for the storage. Enter your desired name and continue.
- Wait for the process to complete. Then quit Disk Utility.
- You will find a new storage media, which is like a hard disk. Choose that storage for the installation of OS X to install.
- After installation completes, the virtual machine will automatically shut down. Go to 'Settings'.
- Go to 'Storage' section to eject the .iso file.
- Boot virtual machine again.
- Choose system language.
- Choose allow location or not.
- You will be asked to enter your Apple ID. Even if you have an Apple ID, do not enter now.
- Accept EULA of macOS.
- Restore Time Machine Backups (if you have)
- You will see the main page of OS X, open App Store.
- Enter your Apple ID and sign in..
There should be 2 scenarios..
- Scenario 1: You will sign in within a short time. Congratulations! You have done it!
- Scenario 2: It took ages. Stop signing in and check the references below. [2]
Mac Os X Dmg Virtualbox 10
References[edit]
- ↑http://www.apple.com/legal/sla/
- ↑ abhttps://support.apple.com/en-us/HT201475