Surveillance Client Dmg Lorex Unable To Connect
- Surveillance Client Dmg Lorex Unable To Connect Server
- Surveillance Client Dmg Lorex Unable To Connect To Tv
- Lorex Client 13 Software Download
- Lorex Client 12 Software
Once you have completed the installation of your Lorex Client 12 software, log in and complete the system setup before remotely monitoring the system.
- View and Download Lorex Vantage LH010 ECO BLACKBOX SERIES instruction manual online. DIGITAL VIDEO SURVEILLANCE RECORDER. Vantage LH010 ECO BLACKBOX SERIES DVR pdf manual download. Also for: Vantage eco blackbox lh014, Vantage eco blackbox lh018, Vantage eco blackbox lh016.
- Oct 05, 2011 How to Access your Security DVR using Google Chrome? First you need to go to 'Start,' 'Control Panel,' and 'Internet Options:' Click on the 'Security' tab then 'Custom level.' Next, scroll down until you see 'Download unsigned ActiveX controls' and set it up as 'Prompt'.
SmartViewer is a complementary video management software that enables streamlined management and control of Wisenet Devices via the network. Smart Viewer provides intuitive and simple user interface to monitor live feeds and recorded videos either directly from the cameras or NVR and DVR devices.
The following instructions require you to access your system using the Lorex Client 12 software and a PC / Mac.
Prerequisites:
- Download and install the Lorex Client 12 software available online. Click here for more information on locating software downloads.
- To install and log in to your Lorex Client 12 software, you must have a Dynamic Domain Name System (DDNS) address or local IP address to configure your system. For example, if the URL created is tomsmith, then the DDNS address is tomsmith.lorexddns.net. Prior to User login, obtain your DDNS address and local IP address.
To locate your DDNS address and local IP address on your DVR system:
- Right-click on the Live View to access the Quick Menu.
- Click the Main Menu icon ().
- Click System >Info.
REMINDER: You can also access system information by pressing the Enter button () on the front panel of your DVR system or remote control.
To log in and set up your Lorex Client 12 software:
- Launch the Lorex Client 12 software on you computer. If prompted with a security warning, click Yes.
- Click DVR List >Add.
Enter the following information:
- Name: Enter the Name of your choice to identify your DVR.
- IP / DDNS: Enter the IP Address or DDNS.
- Port: Enter the Port value (default: 80).
- ID: Enter the Administrator ID for remote viewing.
- Password: Enter the Administrator Password for remote viewing.
- Click Change >Close.
- In the drop-down menu at the top of the screen, select your DVR, and then click the Refresh icon () to connect.
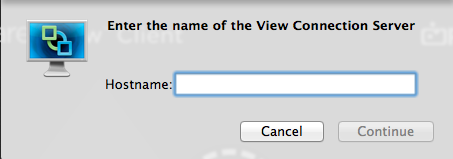
If you have connected your DVR / NVR to your network router and it is not getting an Internet connection, or a valid IP address, check your Ethernet cable connection, router port settings, or DHCP / IP settings.
Prerequisites:
- Ensure that you have completed Port Forwarding of your DVR / NVR system's ports to your router.
- Ensure that you have created a free DDNS account:
If you have completed the prerequisite steps and cannot connect to the Internet, check your Ethernet cable connections, router port connections, and DCHP settings.
Surveillance Client Dmg Lorex Unable To Connect Server
To check your Ethernet cable connection:
- Connect your DVR / NVR to a router with an Ethernet cable.
- Power cycle your DVR / NVR. To power cycle your DVR / NVR, please power it off and disconnect the power source for approximately 30 seconds. Reconnect, and power back on.
- If you do not have a connection, connect your router to your DVR / NVR using a different Ethernet cable.
- If you cannot establish your connection, test your router by connecting it to another product with the same Ethernet cable.
To check your router port connections:
Dungeons and dragons 4e dmg. The Dungeons & Dragons Roleplaying Game has defined the medieval fantasy genre and the tabletop RPG industry for more than 30 years. In the D&D game, players create characters that band together to explore dungeons, slay monsters, and find treasure. The 4th Edition D&D rules offer the best possible play experience by presenting exciting.
- Connect your Ethernet cable into a different port on your router.
- Power cycle your DVR / NVR. To power cycle your DVR / NVR, please power it off and disconnect the power source for approximately 30 seconds. Reconnect, and power back on.
- If applicable to your system, look for a solid green light or flashing yellow light on the LAN port indicating connection.
The following instructions require you to access your system using your DVR / NVR and a monitor.
To check DHCP and IP settings:
Surveillance Client Dmg Lorex Unable To Connect To Tv
- In the DVR / NVR Network menu, ensure your system is set to DHCP instead of Static.
- Restore the Network settings to default in the Network menu in your DVR / NVR.
- Ensure your subnet mask is not set to 0. It should be 255.255.256.0, however the value may vary based off of your ISP's connection.
- If you are using a network switch, eliminate the connection and try a direct connection to your router.
- Log in to your router and check to see if the MAC address is showing under Connected Devices.
Lorex Client 13 Software Download
REMINDER:Click here for more information on DCHP and static IP addresses.
If you still cannot connect to the Internet, it may be related to your Internet Service Provider (ISP) blocking Port 80. Revise your web port to any number above 1025 and port forward the newly selected port.
Lorex Client 12 Software
If you still cannot connect your DVR / NVR system, contact Technical Support for assistance.