Surveillanceclient.dmg How To Install
DMG is a disk image format used on Mac OS X and it is difficult to open on Windows computer. So, the guide below will let you people give a way to open DMG files on Windows through a free utility name HFSExplorer. Continue reading after the break to read the complete process to do that.
How to Extract DMG File Data on Windows
Step-1
A DMG file, like ISO, can be used to install macOS operating system or Mac apps. If the Mac computer was broken or crashed and couln't get into the system, but you only have access to a Windows PC, there's still a way to make a bootable macOS install USB on Windows. Nov 18, 2019 The software you download for your Mac in a DMG format can be opened like any other file on a Mac, and then the setup program can be run to install the software. How to Open a DMG File in Windows A DMG file can certainly be opened in Windows, but that doesn't mean you can actually use anything you find within it.
Download and install HFSExplorer on your PC
Step-2
Just follow the installation wizard of HFSExplorer and check mark the box followed by “Register .dmg file association” while you reach on this screen
Step-3
On completion of HFSExplorer install process, you will observe that all DMG files on your computer will get associated to HFSExplorer software.
Step-4
Now, double click on your DMG file to whom you want to open
Step-5
In an explorer window all of the contents of your DMG file will display, so select the file of your choice and click on “Extract” button
Step-6
Just choose the destination folder on your computer and click on “Extract here” button
Step-7
Click on “Yes” button while it asks for “Do you want to follow symbolic links while extracting”
Step-8
Extraction will start and on completion “Extraction finished” message will display, so click on “OK” and that’s it
Related Content
LH140 Series Downloads / Upgrades Available: Click here
Q: What is the default user name and password for the DVR?
A: The default user name for the DVR is admin and the default password is 000000. Passwords are disabled by default, but are required to access certain local DVR functions.
The DVR has seperate passwords for remote connection using a web browser or mobile device (such as a smartphone or tablet).
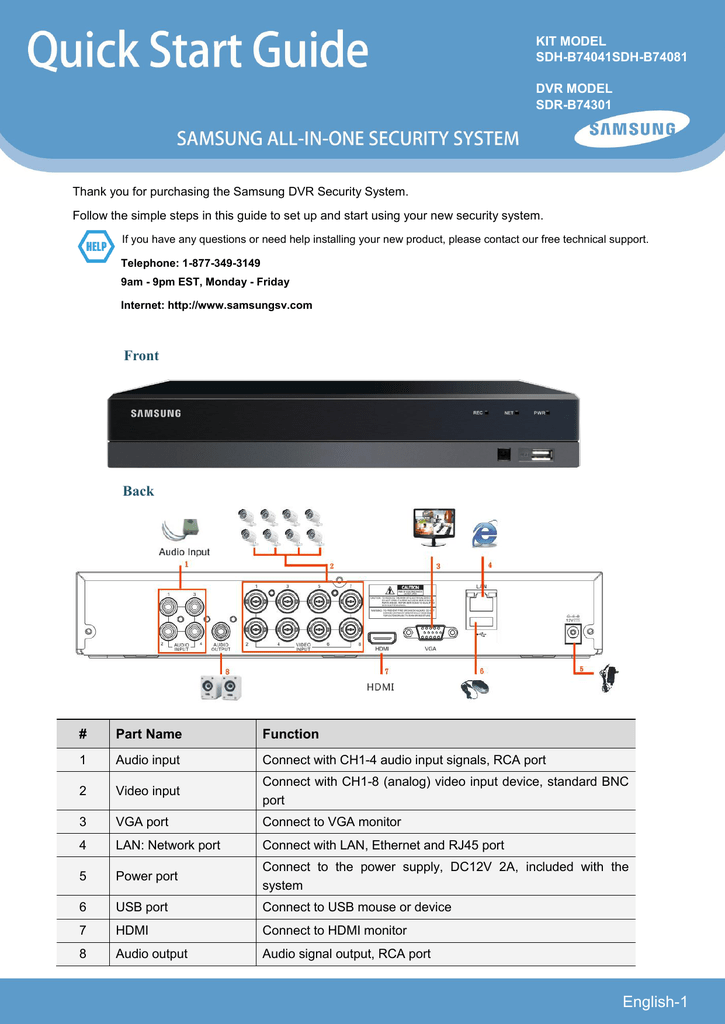
|
NOTE: When accessing the DVR using a web browser or client software, by default the user name is admin and the password field is left blank. Dmg mori hsc 75 linear. This is because the password is disabled by default. If the password is enabled, use the same password that you would use for local system access to access the DVR using a web browser or client software.
It is essential to enable passwords on your system and create your own passwords to ensure that unauthorized people cannot gain access to your system. Please note that you should change both the main DVR password and the mobile password. See below for details on how to change the default passwords.
To enable and change the DVR password:
- Right-click to open the Menu Bar and click the Main Menu button ().
- Click System and select the Users tab.
- Select the checkbox beside admin to change the admin password, then click the Edit button.
- Configure the following:
- User Name: Enter the desired admin user name.
- Password Enable: Select Enable.
- Password: Enter your desired 6 character password.
- Confirm: Re-enter the password.
- Click Apply to save your settings.
To change the mobile access password:
- Right-click to open the Menu Bar and click the button to open the Main Menu.
- Click Network then click the Mobile tab.
- Under Password, enter a new mobile access password.
- Click Apply to save your settings.
- Right-click until you have exited all menus. You will be prompted to restart.
Q: How do I set up the DVR to record only when there is motion detected?
A: To set up the DVR to record only when motion is detected, you will need to configure a recording schedule that will record motion events only, copy the schedule to all channels, and configure your cameras for motion detection.
Step 1 of 2: Configure an event-only recording schedule:
- Right-click to open the Menu Bar and click the button to open the Main Menu.
- Click Record then select the Schedule tab.
- Click inside the grid to configure a schedule that looks like the one below. The entire top row should be gray, and the middle row should be all yellow. This schedule enables motion recording all day on Sunday for Channel 1. In the next steps, we will copy this schedule to all days and all channels.
Motion Only Recording Schedule - Under the first Copy controls, select Sun and All. Click Copy to copy the schedule above to every day of the week. Click Ok.
- Under the second Copy controls, select CH1 and All. Click Copy to copy the schedule to all channels. Click Ok.
- Click Apply to save your changes.
Step 2 of 2: Configure your cameras for motion detection:
- From the Main Menu, click Alarm then select the Motion tab.
- Under Enable, select Enable to turn on motion detection on Channel 1
. - Under Copy, select CH1 and All. Click Copy to turn on motion detection on all channels. Click Ok.
- Click Apply to Save your changes.
Q: How do I connect to the DVR using a smartphone or tablet?
A:Click here for how-to-videos and download links for the iPhone, iPad, and Android apps. Please note that you must complete Step 4 in the Quick Start Guide (port forwarding and DDNS setup) entirely before you can connect using a smartphone or tablet.
For Windows Mobile (OS6 supported only; Windows Phone 7 not supported) and Symbian (OS3 and 5 supported), see the Instruction Manual for details.
Q: Why can't I see the login screen when connecting using Internet Explorer?
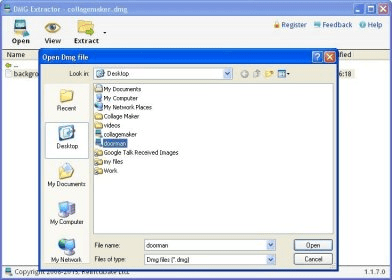
A: You must install ActiveX controls to connect to the DVR using Internet Explorer. Before installing ActiveX controls, you may see a blank screen when you connect to the DVR. In Internet Explorer 8, click inside the attention bar and click Install this Add-on for all users of this computer. In Internet Explorer 9 or 10, click Allow or Install in the attention bar to install the ActiveX controls.
| ActiveX Attention Bar in Internet Explorer 8 |
| ActiveX Attention Bar in Internet Explorer 9 |
NOTE: When opening Intenet Explorer, make sure you do not select the 64-bit version. In Windows 8, you must use the Desktop version of Internet Explorer to connect to your DVR.
Cara burn file dmg di windows 7 di pc. Dmg stands for Apple Disk Images.
Q: How do I connect to the DVR using Safari on Mac?
A: Follow the steps below to connect to the DVR on a local area network (LAN) using Safari on a Mac. To connect remotely over the Internet, refer to the Instruction Manual.
- Open Safari.
- Enter http://, the IP address of the DVR, colon, and the HTTP port number of the DVR (e.g. http://192.168.5.118:80) into the address bar. You must include the HTTP port number of the DVR after the address. A page appears to prompt you to install a plugin.
NOTE: To find the DVR's IP address, right-click to open the Menu Bar and click the button. Then, click System>Info. - Click Download to download the plug-in for Safari.
- Click the downloads button ( ) on the top-right corner of Safari. Right-click SurveillanceClient.dmg in the downloads list and select Open. A web plugin folder appears.
- Double-click SurveillanceClient and follow the on-screen instructions to install.
- Quit Safari (right-click the Safari icon in the dock and select Quit) and then restart Safari.
- Enter http://, the IP address of the DVR, colon, and the HTTP port number of the DVR (e.g. http://192.168.5.118:80) into the address bar, as shown above.
- Enter the DVR username and password to log in to the system. By default, the username is admin, and the password is left blank.
Q: Why am I not able to download video files when connected using Internet Explorer?
Surveillance Client.dmg How To Install Usb
A: Internet Explorer must be started using Run as administrator mode to download video files from the DVR. Otherwise, your computer's security settings may block Internet Explorer from saving files to your computer. If this happens, you may receive an error message, or the download may freeze.
To open Internet Explorer using Run as administrator mode in Windows XP / Vista / 7:
Surveillance Client.dmg How To Install Pc
- Right-click on the Internet Explorer icon in the Start Menu or Desktop and click Run as administrator. Accept the security warning.
- Connect to your system as normal.
To open Internet Explorer using Run as administrator mode in Windows 8:
- From the Desktop, right-click the Internet Explorer icon on the taskbar.
- Right-click Internet Explorer and select Run as Administrator.
- Accept any security warnings that appear.
- Connect to your system as normal.
Q: How do I set up email alerts?
A: The system can send e-mail notifications when it detects motion. Follow the steps below to set up email notifications using Lorex's email server.
NOTE: If you want to use a custom email server, see the manual for details.
To set up email alerts:
- Click the Email tab in the Network menu.
- From the Email drop-down menu, select Default to use Lorex's email server.
- In the Sender Email field, enter the email address of the sender. This can be any email address of your choice.
- In the Receiver Email field, enter the email address you want the DVR to send alarm notifications to.
- In the Interval drop-down menu, enter the duration the DVR must wait before sending out a new notification. For example, if you select a 3 minute interval, the DVR will send out email notifications every 3 minutes until the DVR stops detecting motion / alarm. The DVR will only send out notifications when it detects motion/alarm triggers.
- Click Apply to save your settings.
Last Updated: 8/21/2013