Write Dmg To Dvd Windows
- How to Open a DMG File in Windows Martin Hendrikx Updated April 2, 2018, 10:29pm EDT Whether you are an avid Mac programmer using a Windows PC, or you just found a DMG file on your Windows machine, it can be useful to know what it is and how to open it.
- TransMac - Make DMG File Bootable USB on Windows. This is a fairly robust application for creating bootable USB on Windows from a DMG file. However, there's a preparatory step to be executed before you can create the bootable USB drive.
On This Page:
The instructions below are specific to the Disk Utility program available on the Mac OSX Operating System on the Macintosh computers in IT Computer Classrooms. Even if your computer has a different version of Mac OS X, these instructions should provide a general guide for completing this process. Refer to the documentation provided with your Mac operating system software if you need more specific information.
High sierra bootable usb from dmg windows 7. Mar 23, 2018 All previous comments restored. In this easy tutorial you will learn how to create a bootable dvd or usb pendrive from a DMG file under Windows 7 to 10. Download TransMac as a zip or executable.
Burn a DMG or ISO File to Disk
After you have downloaded a program's installation file (*.dmg format for a Mac-compatible program, *.iso format for a Windows-compatible program) to a Macintosh computer's hard drive, you can burn this *.dmg or *.iso file to a blank CD or DVD. You can use this disk to install the program on another computer, or have a backup installation disk in case you need to reinstall the program in the future. You can use a Mac to burn an *.iso file to a disk, and the resulting installation disk will run properly on a Windows computer.
Note: For .dmg or .iso files that are larger than 4.7 GB, you will need to use dual layer DVD. See About Recordable Media Types for more information about different types of recordable DVDs.
To burn a DMG or ISO File to disk:
Start Applications > Utilities > Disk Utility. The Disk Utility window will open. The Mac's available drives (e.g., hard drive partitions, CD/DVD drive) will be listed by name in the left pane.
Insert a blank CD or DVD disc into the Mac CD/DVD drive. Note: If the CD is blank, the You inserted a blank CD pop-up window will appear. Select Action > Open Disk Utility, then click OK. The Disk Utility (a.k.a. SuperDrive) window will reappear.
Drag the *.dmg or *.iso file from a Finder window or the desktop to the Disk Utility window, and drop it in the left pane in the empty area below the Mac drive names. The *.dmg or *.iso file name will display in the left pane of the Disk Utility.
Note: You can drag and drop multiple files to the Disk Utility.Select the *.dmg or *.iso name in the left pane of the Disk Utility, then click Burn (top left). The Burn Disc In: window will open and display the destination (your blank CD/DVD) for your file.
In the Burn Disc In: window, click Burn. The Disk Utility Progress window will open and the burning process will begin.
When the burning is complete, the disk is ejected from the drive and the Disk Utility Progress window displays a message that the image burned successfully. Click OK. The Disk Utility Progress window will close.
You can now close the Disk Utility and use your installation disk.

About Recordable Media Types
There are two types of recordable CDs and DVDs: CDs and DVDs labeled 'R' can only be recorded on once, while those labeled 'RW' allow you to write data to them once and then add more files later. You can also erase the data on CD-RW or DVD-RW disks entirely and re-use them, which you can't do with DVD/CD-Rs. You can use either kind in IT Computer Classrooms.
Convert DMG to ISO File
A .DMG file is the disc image file used by MAC OSX. It is an exact copy of a hard disk or compact disk. The DMG file can be burned to a CD or mount as a normal volume on Macintosh computers. Usually, the data in DMG file is stored in compressed format. On a Windows PC, AnyBurn can convert DMG file to ISO format, or burn it to a blank CD / DVD disc. To convert DMG file to ISO format, please follow the steps,
Burn Dmg To Dvd Windows 10
1. Run AnyBurn, and click 'Convert image files'.
2. Select the source DMG file, and select the destination image file type to ISO format. Anyburn will create the default destination image file name based on the destination image type. The destination ISO file will be in the same folder of the source DMG file, you can change it if necessary. After you have made the selection, click 'Convert Now' to start conversion.
Burn Dmg To Dvd Windows
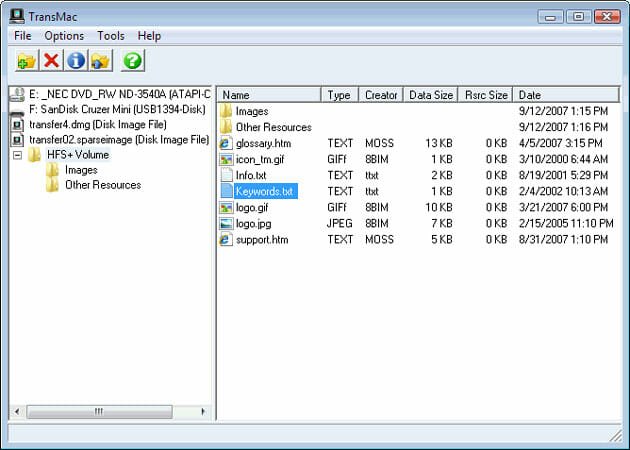
Windows Dmg To Iso
3. AnyBurn will start converting the DMG file to ISO format, and showing the conversion progress.
Open Dmg File Windows 7
4. You should see the message 'Converting image file finished successfully.' when the conversion complete.