Xcode 3.1 4 Dmg
May 24, 2016 Download Torrent Compatibility Xcode 7.3.1 requires a Mac running OS X 10.11 or later. Xcode 7.3.1 includes SDKs for iOS 9.3, watchOS 2.2, OS X version 10.11.4,. Where does the Mac App Store download the files to under Lion? I need the DMG file in order to repair something in my system, but how can I access that file?
Xcode 4.1 adds features to support OS X v10.7 Lion as well as other enhancements to the application.
Xcode 4.2 adds features to support iOS 5 as well as other enhancements to the application.
Xcode 4.3 adds features to support iOS 5.0 and OS X v10.7, as well as other enhancements to the toolset.
Xcode 4.3.1 and 4.3.2 adds support for the updated iOS SDK 5.1.
Xcode 4.3.3 provides an update to the included OS X SDK.
Xcode 4.4 adds features to support OS X v10.8 and iOS 5.1 as well as other enhancements to the toolset.
Xcode 4.5 adds support for development with iOS 6 SDK and includes additional features.
Xcode 4.6 adds support for development with the iOS 6.1 SDK and includes new features for the compiler and debugger.
Xcode 4.6.1 supports development with OS X 10.8.3 SDK and provides compatibility for ARC in projects targeting OS X 10.6.
Xcode 4.6.2 is a maintenance release responding to developer reported issues and Apple QA testing input.
Xcode 4.6.3 fixes an issue where debugging in the iOS Simulator could hang on OS X 10.8.4.
Xcode 4.1
Xcode 4.1 adds features to support OS X v10.7 Lion as well as other enhancements to the application.
This article describes the new features in Xcode 4.1. For details on how to use these features, see Xcode Help.
Project Modernization
When you open a project, Xcode 4 evaluates it to see whether there are any settings that should be updated. This feature provides an easy way to make sure your projects conform to the latest SDKs and best practices.
Open the Issue navigator to see whether anything in your project needs to be updated. You can also select the project in the project navigator and choose Editor > Validate Settings.
If the Issue navigator lists modernization issues, click the issue to see a dialog that explains the updates that should be made and lets you perform any or all of them.
After you have clicked Perform Changes, whether you choose to make all the changes or not, Xcode does not show the warning again. To rerun the check, select your project in the Project navigator and choose Validate Settings from the Editor menu.
Default Compiler
The default compiler for iOS development in Xcode 4.1 is LLVM-GCC 4.2. Compared with the GCC compiler that was the default in Xcode 4.0, LLVM-GCC provides better code generation and optimization than GCC, while being exactly source compatible with GCC 4.2.
Custom Behaviors
The Behaviors preferences pane lets you specify what should happen when a variety of events occur. Xcode 4.1 introduces new Behavior options, such as running a script, collapsing and expanding the navigator and utilities panes and the toolbar, or switching to Full Screen mode. This feature greatly expands the power of Xcode behaviors, enabling Xcode to run a script or perform a variety of actions in response to a large number of triggers.
You can also can design custom behaviors by defining behaviors that are triggered by menu items or their key equivalents. This feature allows you to create behaviors that you can invoke at any time. Once you’ve created a behavior, it appears in the Xcode > Behaviors menu.
To assign key equivalents to custom behaviors, in the Key Bindings preferences pane, select the Customized tab to find the behavior for which you want to assign a key equivalent.
Preprocessor or Assembly Output
Xcode 4.1 introduces commands in the Product > Generate Output menu to process source files and generate the preprocessed output or assembly output.
The preprocessor evaluates directives in your source code (instructions starting with the pound sign (#) such as includes, defines, and conditional logic) and converts them into C code to be sent to the compiler. You can examine the preprocessed output to make sure that the logic in your source code is being interpreted by the preprocessor as you expect in order to debug compilation problems.
The assembly output is the set of instructions that the compiler generated from the preprocessed output. You can study the assembly output to see how the instructions were formed or ordered, to seek out better optimization patterns, or to look for compiler bugs.
The output type is also a new category in the assistant editor for a selected primary file.
Autolayout
Interface Builder in Xcode 4.1 adds support for the new AppKit Autolayout feature. Autolayout, available starting with OS X v10.7 Lion, uses relationships called constraints to govern the layout of objects in the user interface. This feature is a complete replacement for the autoresizing mask. As you make changes to any view or control in Interface Builder (move it around, resize it, change an attribute, add a subview, and so forth), Interface Builder automatically adds and removes constraints based on the new layout. When you enable this feature, Interface Builder shows the constraints as you work.
Note: Autolayout is available only in OS X v10.7 Lion and later. If you are running Xcode 4 in OS X v10.6 Snow Leopard, Autolayout is not available.
Autolayout is enabled per nib. To start using Autolayout, select the Use Autolayout checkbox in the File inspector for each nib. When you enable Autolayout, Xcode updates your build settings, if necessary, to ensure your deployment target is OS X v10.7 or greater. For nib files in projects that had been targeted for OS X v10.6 or earlier, Interface Builder adds constraints to your nib files automatically when you enable Autolayout.
You can edit an automatic constraint or add your own. To add a constraint, select the view or views for which you want to add the constraint and choose a constraint from the Editor > Add Constraint menu.
You can delete a user constraint, but not an automatic constraint. Rather than trying to delete automatic constraints, create the constraints you want.
Build Setting Values in Scheme Pre- and Post-Action Scripts
Xcode 3.1 4 Dmg Download
There is often a need to access values from the target build settings in pre- and post-action scripts (similar to the way shell script build phases work). This enhancement allows a pre- or post-action script to define the target build settings to use via a pop-up menu in the scheme editor’s pre- and post-action panes.
OS X Application Sandbox
An application sandbox enforces restrictions, known as entitlements, on how an application can interact with the rest of the system. A sandboxed application is harder to compromise and therefore enhances security for users. For example, if your application has no need to have access to the network, you can specify that the application’s sandbox should prohibit network access. Then if a hostile hacker manages to take over control of your application on a user’s computer, the hacker won’t be able to use the application to send email or connect to the internet.
The iOS platform has supported entitlements for a while, and with Lion, OS X does as well. With Xcode 4.1, the project editor provides a UI for setting up entitlements for OS X applications. You can set entitlements for each target in the project editor. There is also a default code-signing entitlements file available in the file templates in the utilities pane.
Note: Although the OS X sandboxing UI is available in Xcode on v10.6 Snow Leopard, only OS X v10.7 Lion and later versions of the operating system enforce the entitlements.
When you enable application sandboxing, you can select an entitlements file if you already have one. If you do not, Xcode creates one with the name of your project and the extension entitlements. You can view and edit this file with the property list editor in Xcode.
Debugger Disassembly
The debugger disassembly feature provides you the ability to select what kind of content you view when debugging: source only (when available), disassembly only, or source and disassembly. The disassembly is the set of assembly-language instructions seen by the debugger while your program is running. Viewing the disassembly can give you more insight into what your code is doing when it’s stopped at a breakpoint. By viewing the disassembly and source code together, you can more easily relate the instruction being executed with the code you wrote.
Choose Product > Debug Workflow to enable the disassembly-only display. The source and disassembly display is implemented as an Assistant category.
Git Remote Management
Support has been added in Xcode 4.1 for managing GIT remote repositories. You can select remote repositories from appropriate SCM workflows (such as push or pull). This feature enhances the ability of Xcode to be used for source control management.
In-Place Snapshot Restoration
With the Xcode 4.0 release, snapshots could not be restored on top of the current project content. The workflow for replacing the current version of your application with the version preserved in a snapshot involved restoring the snapshot, and then using the Finder to delete the current version and move the snapshot version into the appropriate folder. With Xcode 4.1, snapshots are automatically restored on top of the current version, unless you specify otherwise.
In Xcode 4.1, when you choose Restore Snapshot from the File menu and select the snapshot to restore, Xcode displays a preview dialog in which you can review the differences between the current version of the project and the snapshot version. When you click Restore, Xcode replaces the current version of the project with the version in the snapshot. Xcode makes a snapshot of the current version before replacing it.
To restore a snapshot in a new location instead of restoring on top of the current project, select the snapshot in the Projects pane of the Organizer window, choose the project you want to restore, and click the Export Snapshot button at the bottom of the window.
Internal Project Files in Repositories
This feature provides visibility into internal project files (schemes, user interface settings, and so forth) when looking at SCM details in the SCM commit and update workflows. You can use this facility to save and keep track of versions of project files in the same way as you save and keep track of source files.
Scheme and Run-Destination Selection
The popup menu for selecting schemes and run destinations has been changed to a path control, in order to provide you the ability to select either the scheme or run destination independently. You can still select both in a single gesture (using the submenus of the schemes). For projects or workspaces having a large number of schemes and several run destinations, this path control makes the menu much shorter and easier to deal with.
Key Bindings for Closing a Project or a Workspace
Xcode 3.1 4 Dmg 2
In Xcode 4.0, there was no default key binding to close a project or workspace. If you held the Option key when clicking the close box in the upper-left corner of the workspace window, all tabs, windows, and the project were closed, so that when you reopened the project, your previous set of windows and tabs did not reopen. In Xcode 4.1, the Command-Option-W key combination closes the project or workspace. Also, when you hold the Option key and click the close box, the project or workspace closes without first closing all windows and tabs. In this way, your window configuration is restored the next time you open the project.
Interface Builder Plug-in Support
If you used Interface Builder plug-ins in Xcode 3, you can continue to build and run your project in Xcode 4, and you can update your project to make your nib files editable in Xcode 4.
Xcode 4 provides limited support for Interface Builder 3 plug-ins. Specifically, you can build a project with Interface Builder plug-in dependencies, but you can’t edit the nib files. When you try to open a nib file with plug-in dependencies, Xcode 4 displays a dialog suggesting that you update the file. If you agree, Xcode converts the class of custom objects built with plug-ins to the nearest AppKit class. If the conversion isn’t possible, Xcode 4 provides a detailed error message. In that case, you must remove the plug-in dependency using Interface Builder 3 before you can edit the nib file in Xcode 4.
Xcode 4.2
Xcode 4.2 adds features to support iOS 5 as well as other enhancements to the application.
Automatic Reference Counting
Xcode 4.2 includes a menu item to convert targets to use Automatic Reference Counting (ARC), which automates memory management for Objective-C objects. ARC makes memory management much easier, greatly reducing the chance that your program will have memory leaks. First, Xcode reviews your project to determine whether there are items that cannot be converted (and that you must therefore change manually). Then, Xcode rewrites your source code to use ARC.
To initiate the process, enable Continue building after errors in the General Preferences pane, then choose Edit > Refactor > Convert to Objective-C ARC. The targets that you convert are updated to build using the Apple LLVM compiler. Xcode attempts to build your target and to determine what changes must be made to use ARC. If it finds any issues that prevent conversion, Xcode displays a dialog directing you to review the errors in the Issue navigator. After you correct the errors, choose the Convert to Objective-C Automatic Reference Counting menu item again to restart the ARC-conversion workflow.
When Xcode successfully builds your application, it takes a snapshot of the current code so that you can revert later if you want to. Then Xcode displays a preview dialog showing the changes it’s going to make. When you accept the changes, Xcode converts your code to use ARC.
For more information on ARC, see Transitioning to ARC Release Notes.
Default Compiler
The default compiler for iOS development in Xcode 4.2 is LLVM 3.0. Compared with the GCC compiler that was the default in Xcode 4.0 and the LLVM-GCC compiler in Xcode 4.1, LLVM provides better code generation and optimization than GCC, along with newer language support than LLVM-GCC, including support for ARC in Objective-C and for the new C++ standard, C++0x.
Storyboards
In Xcode 4.2, the Interface Builder user interface for iOS app UI design is based on using storyboards, that is, images of view controllers populated with user interface objects and connected together with segues. Storyboards enable you to use Interface Builder to specify all the screens in your application, including the transitions between them and the controls used to trigger the transitions. With storyboards, you can lay out every possible path through your application graphically, greatly reducing the amount of code you need to write for a complex multiscreen application.
To create a project that uses view controllers, choose File > New > New Project and select the Use Storyboard checkbox in the options dialog.
You start with a view controller object that represents your first scene (the initial view controller). To get view controllers for your storyboard, select Objects and Controllers from the Object library and drag the view controllers you want onto the canvas. Each view controller manages a single scene. On the iPhone, each scene represents the contents of a single screen. For iPad applications, a screen can be composed of the contents of more than one scene.
To storyboard your application, you link each object that’s in a view controller and that can cause a change in the display, to another view controller that configures and implements the new scene. As you can see in the illustration below, the initial view controller has a green outline. You link the various view controllers in Interface Builder by Control-dragging between controls and view controllers. You can drag from any control that has an output to the header of any other view controller. You can add controls and views to each view controller’s view just as you would add objects to a window or a view in the nib file of an Xcode 3 or Xcode 4.0 application.
The arrows between view controllers represent the segues from one scene to another. To configure a segue—for example, to specify the kind of transition to use between scenes—click the arrow and open the Attributes inspector. To define a custom transition, select Custom for the style of the segue and fill in the name of your custom segue class. Standard segue classes are in UIKit (see UIKit Framework Reference). For information about implementing the methods in the UIViewController class, see UIViewController Class Reference.
The result is a storyboard that graphically represents every screen of your application and the flow of control among the screens. Double-click the canvas to zoom out to see the entire storyboard.
OpenGL ES Frame Capture
Xcode 3.1 4 Dmg Update
The debugging experience has been updated to include a new workflow for debugging iOS OpenGL ES applications. When frame capture is enabled in the scheme for the application, the debug bar provides a new control for entering the OpenGL ES frame debugging view.
To enable this feature, you must run the application on a device and the device must be running iOS 5.0 or later. Set the destination in the scheme menu to an iOS device and choose Edit Scheme from the scheme selector in the toolbar. Select the Run action, click the Options tab, and select the OpenGL ES Enable Frame Capture checkbox.
When you build and run your OpenGL ES application, the debug bar includes a frame capture button. Click that button to capture a frame.
You can use Xcode 4.2 to:
Inspect OpenGL ES state information.
Introspect OpenGL ES objects such as view textures and shaders.
Step through draw calls and watch the changes with each call.
Step through the state calls that precede each draw call to see exactly how the image is constructed.
The debug navigator has a list of every draw call and state call associated with that frame. The buffers associated with the frame are shown in the editor pane, and the state information is shown in the debug pane.
You can step through draw calls in the debug navigator, or by using the double arrows and slider in the debug bar.
When you use the draw call arrows or slider, you can have Xcode select the stepped-to draw call in the debug navigator. To do so, Control-click below the captured frame and choose Reveal in Debug Navigator from the shortcut menu.
You can also use the shortcut menu to toggle between a standard view of the drawing and a wireframe view. The wireframe view highlights the element being drawn by the selected draw call.
Open the Assistant editor to see the objects associated with the captured frame. In the Assistant editor you can choose to see all the objects, only bound objects, or the stack. Open a second Assistant editor pane to see both the objects and the stack for the frame at the same time.
Double-click an object in the Assistant editor to see details about that object. For example, if you double-click a texture object, you can see the texture in detail.
Location Simulation
In Xcode 4.0 and 4.1, you could simulate only the current location in your application. As of Xcode 4.2, you can simulate locations other than your current location in iOS applications that use Core Location. To set a location, choose Edit Scheme from the scheme selector in the toolbar, select the Run action, and click the Options tab. You can then choose a location from the Location menu.
In addition, if you are running an application for iOS 5.0 or later that uses Core Location, the debug bar has the same location drop-down menu.
Downloading Components
To improve download time and installation efficiency with Xcode 4.2, the standard Xcode installer excludes some large tool components, such as older simulators, that are not essential to the current development toolset. Xcode presents you with a dialog when the simulator needs to be downloaded. Documentation preferences has consequently been replaced with Downloads preferences, including both documentation and components (simulators and SDKs). Using the Components tab of the Downloads preferences pane, you can view a description of each available component, download and install it.
Xcode 4.3
The Xcode 4.3 Toolset Is Repackaged as a Single App
This version of Xcode is distributed as a single application bundle, Xcode.app, installed through the Mac App Store directly to the Applications folder. Installing Xcode 4.3 no longer requires the Install Xcode application. These changes make it easier for you to install and update Xcode using the standard Mac App Store mechanism.
Complementary Tools Launch from Within Xcode
The Xcode 4.3 installation reorganizes other key development tools and allows launching them using the Xcode > Open Developer Tool menu. For your convenience, you can also add these tools to the Dock to allow direct access.
Command-Line Tools Are Optional
The command-line tools are not bundled with Xcode 4.3 by default. Instead, they can be installed optionally using the Components tab of the Downloads preferences panel.
/Developer No Longer Exists
The simplification afforded by repackaging Xcode 4.3 as a single app bundle eliminates the need for the /Developer directory containing prior versions of Xcode. As a result, the Install Xcode application and the uninstall-devtools command line script are also no longer needed.
Note: The first time you run Xcode 4.3, you are prompted with a dialog to delete the Install Xcode application from the Applications directory if one is resident, and to remove any older installation of Xcode. These actions are optional, Xcode 4.3 can co-exist with older installations of Xcode on the same Mac. Some operations may require an administrator password to enable them if you switch from one version of Xcode to another.
If you choose not to delete these items on the first launch of Xcode 4.3, you can remove the /Developer folder and the Install Xcode application by dragging them to the Trash at any time.
Since the /Developer directory no longer exists with Xcode 4.3, some other parts of prior Xcode installations have moved.
Sample Code. The three sample projects previously available in /Developer/Examples—TextEdit, Sketch and CircleView—have been moved to the Sample Code sections of the iOS and OS X Developer Libraries at developer.apple.com.
Plug-ins, templates and other sub-components. Any path for component additions to developer tools that was previously found in a subdirectory of /Developer is now going to be located internal to the Xcode 4.3 application bundle. How is ranged weapon dmg calculated in dnd history. For example, Instruments templates—files such as Automation.tracetemplate—previously located in the /Developer subdirectory at /Developer/Platforms/iPhoneOS.platform/… is now stored in a similar path inside /Applications/Xcode.app/Contents/Developer/….
Other standalone utility applications and add-on technologies. Several additional tools are no longer part of the default Xcode installation, they are now downloadable as separate packages. The More Developer Tools menu command provides a direct jump to developer.apple.com/downloads in Safari where these development tools can be found.
The available downloads include:
Audio tools: AULab, HALLab, and audio utility source code
Accessibility tools: Accessibility Inspector, Accessibility Verifier
Hardware IO tools: Bluetooth tools, IORegistryExplorer, USB Prober
Graphics tools: CI Filter Browser Widget, OpenGL tools, Pixie, Quartz Debug, Quartz Composer tools
Auxiliary tools: Clipboard Viewer, CrashReporterPrefs, Help Indexer, PackageMaker, Speech tools, SleepX
Dashcode: Dashcode application
Auto Layout Is Now the Default for All New Cocoa Projects
New Cocoa projects created in Xcode 4.3 now use Interface Builder’s Auto Layout feature by default. It can be disabled by deselecting an option in the Interface Builder design canvas:
Xcode 4.3.1 and 4.3.2
Xcode 4.3.1 and 4.3.2 add support for iOS 5.1 and include the new features of Xcode 4.3.
Note: The Xcode 4.3.2 release is a maintenance release responding to reported developer issues and Apple qualification testing.
Xcode 4.3.3
Xcode 4.3.3 provides an update to the included OS X SDK, supporting new OS X v10.7.4 APIs. Otherwise, Xcode 4.3.3 offers no new features.
Additional improvements to Xcode robustness and reliability have been incorporated. See Xcode Release Notes — Archive for more detailed update information.
Xcode 4.4
Xcode 4.4 adds features to support OS X v10.8 and iOS 5.1 as well as other enhancements to the toolset.
Note: Check the Documentation tab of the Downloads preferences pane to be sure that Xcode always has the latest documentation.
LLVM 4.0 Compiler
Xcode includes an updated LLVM Compiler version 4.0 with the following enhancements.
Objective-C Language Features
Literals syntax is supported for
NSArray,NSDictionary, andNSNumberobjects, using the same ‘@’ operator as forNSStringliterals.Subscripting is enabled for Objective-C containers, including
NSDictionaryandNSArray. Use the ‘[ ]’ syntax convention.Objective-C
@propertiesare synthesized by default when not explicitly implemented.
Xcode supports backward deployment of code that uses the literal syntax and object subscripting to OS X v10.7 and later, you must use the OS X v10.8 SDK to make these features available. The default @synthesize feature requires no special SDK or runtime support.
Note: iOS development using literal syntax and object subscripting is not yet implemented.
Improved Support for the C++11 Standard
Lambda expressions are allowed and permit interoperability with blocks-based APIs in Objective-C++.
Generalized initializer lists are supported.
Generalized constant expressions (
constexpr) are supported.
Improvements to the Static Analyzer
Xcode’s built-in source code analysis tool, launched with the Analyze command in the Product menu, is enhanced for common security mistakes in API and malloc usages.
The static analyzer engine can find complicated bugs that span function boundaries using interprocedural analysis.
More exhaustive memory checks are made to
malloc-related memory management and the detection of insecure API uses.The Red 2 and Red 3 plug-ins faithfully reproduce the sonic qualities of the hardware, allowing you to get detailed dynamic and tonal control of your mix, and tap into the classic ‘Red’ sound – the sound of professional recording studios all over the world – with the mere touch of a button. Featuring stunning graphics that evoke the trademark red sheen of the originals and faithful sonic modeling, they’ll fast. Red 2 red 3 dmg free.
New Interface Builder Support for AppKit Features
Xcode’s Interface Builder includes support for new AppKit features.
Autolocalization
Improved trackpad API
Auto Layout improvements
CoreUI-based UI customization
NSViewAPIPaging control
The addition of Page Control View
Note: The Interface Builder features listed above require OS X v10.8 support.
Scene Kit Editor
Xcode 4.4 introduces a viewer and editor for 3D scene files, included in a project as DAE documents, to support use of the Scene Kit API. The Scene Kit editor allows you to preview and fine-tune the 3D scenes, and play embedded animations. You can also inspect 3D scenes for information to use in your source code. The Scene Kit editor is invoked by selecting a DAE file in the project navigator.
Note: The Scene Kit editor requires OS X v10.8 or later.
Code Completion Enhancements
Code completion now has an integrated form of QuickHelp with a short description of each item in the list based on the documentation or the specific code snippet. Integrated within the code completion window, it is displayed in a section either above or below the code completion list.
Xcode can offer symbols during code completion that haven't yet been included or imported in the current file (the framework was added to the project, but the #import was not included in the file). When possible, Xcode will use umbrella headers for auto import completions and will denote not-yet-linked symbols with a #error indicating which binary needs to be linked. It is a known limitation that auto import completions are available only for symbols that are already visible in at least one file in the current workspace. If necessary, this can be turned off in the Text Editing preferences.
Find and Search Additions
Find and Search have been enhanced with three new capabilities:
The Find Bar and Search Navigator have added support for find patterns as a simpler alternative to regular expressions. In the search field, click the magnifying glass icon and select Insert Pattern.
The Find Navigator now supports searching for references to indexed symbols. Choose Symbolic from the Find Navigator's Style pop-up menu. This form of search performs significantly faster than textual searches and excludes results from comments and nonsource files.
Xcode can show the callers and callees of the current function or method. This function is accessed from the Show Related Items menu, or by using the Assistant editor and selecting Callers or Callees in the jump bar pop-up menu.
Source Editor Jump Bar Enhanced
The source editor jump bar pop-up menu now lists TODO and #pragma mark comments that are inside methods and functions.
Gesture Support Additions for Track Pad Use
Pinch-to-zoom and two-finger-double-tap change the zoom level in the following editors and viewers:
User Interface editor
Hex editor
Core Data Model editor
Quicklook editor
OpenGL ES viewers
Instruments track view
Three-finger-single-tap invokes QuickHelp.
Two-finger-swipe moves back and forth in the Xcode history.
Notification Enhancement
Xcode 4.4 allows the OS X v10.8 systemwide notification system to display build and warning notifications.
Xcode 4.5
Xcode 4.5 adds support for development with iOS 6 SDK and includes these additional features:
LLDB is now the default debugger.
LLDB supports hardware watchpoints on iOS devices.
OpenGL debugging and performance analysis for iOS apps is integrated into Xcode.
Auto Layout is supported for iOS 6.
Xcode 4.5 also extends new features released in Xcode 4.4 as listed below:
Improved localization workflow using base language
.xibfiles now supports OS X 10.8 in addition to iOS Storyboards.Objective-C literals syntax in
NSNumber,NSArray, andNSDictionaryclasses are supported for iOS.Support for subscripting using
'[ ]'syntax withNSDictionaryandNSArrayare supported and deploy back to iOS 5.Compatibility with the C++11 standard is improved with added support for lambda expressions.
For full details of Objective-C language feature availability, tools, and deployment capability, see Objective-C Feature Availability Index.
Note: Check the Documentation tab of the Downloads preferences pane to be sure that Xcode always has the latest documentation.
Xcode 4.6
Xcode 3.1 4 Dmg Torrent
For the compiler:
Compilation warnings are added which assist in finding bugs when using ARC and weak references.
otoolis enhanced to support disassembly of Intel AVX instructions.The LLVM compiler now supports C++11 “user defined literals” and “unrestricted unions” features.
The static analyzer has enhanced cross-function analysis for C++ and Objective-C methods. With this enhancement, the static analyzer can now find deeper bugs that cross method calls in Objective-C and C++ code. This new capability extends the cross-function analysis for C functions that was introduced in Xcode 4.5.
For the debugger:
LLDB has been enhanced to read metadata from the Objective-C runtime. This enhancement greatly reduces the need to cast arguments and the results of message sends, and makes properties more often usable (particularly from system classes).
LLDB has improved support for stepping over inlined functions. This improved support is particularly useful for
libc++andalways_inlinefunctions likeNSMakeRange.LLDB now prints function argument information in backtraces by default.
LLDB now supports “thread return,” temporary breakpoints, and a variety of aliases to add common shortcuts from GDB.
The elements of
NSArrayandNSDictionaryobjects can now be inspected in the Xcode debugger.
Important: The LLVM GCC compiler does not include the latest Objective-C and C++11 features. Xcode 4.6 is the last major Xcode release which includes the LLVM GCC compiler and the GDB debugger. Please migrate your projects to use the LLVM compiler and LLDB debugger, and file a bug in bugreporter.apple.com for any issues that require you to use LLVM GCC or GDB.
Xcode 4.6.1
Xcode 4.6.1 is a maintenance release responding to reported developer issues and Apple qualification testing. Major highlights of this release include:
Xcode 4.6.1 provides an update to the included OS X SDK, supporting new OS X v10.8.3 APIs.
ARC compatibility has been ensured for projects targeting OS X 10.6
Xcode 4.6.2
The Xcode 4.6.2 release is a maintenance release responding to reported developer issues and Apple qualification testing.
Xcode 4.6.3
The Xcode 4.6.3 release fixes an issue where debugging in the iOS Simulator could hang on OS X 10.8.4.
Additional improvements to Xcode robustness and reliability have been incorporated. See Xcode Release Notes — Archive for more information.
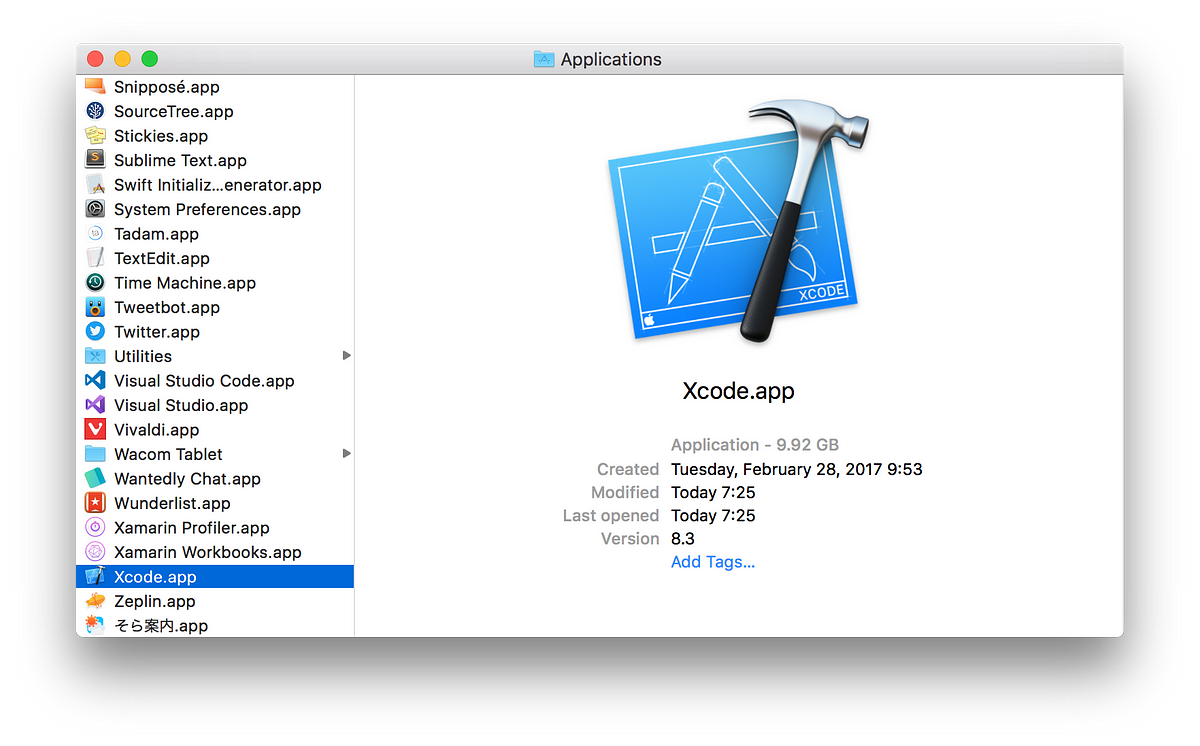
Copyright © 2016 Apple Inc. All Rights Reserved. Terms of Use Privacy Policy Updated: 2016-09-13
Xcode 11 includes everything you need to create amazing apps and to bring your apps to even more devices. Take advantage of SwiftUI, an all-new user interface framework with a declarative Swift syntax. Start bringing your iPad app to Mac with just a click. And with support for Swift packages, Xcode 11 lets you share code among all of your apps or use packages created by the community.
SwiftUI
Better apps. Less code.
SwiftUI is an innovative, exceptionally simple way to build user interfaces across all Apple platforms with the power of Swift. Build user interfaces for any Apple device using just one set of tools and APIs. With a declarative Swift syntax that’s easy to read and natural to write, SwiftUI works seamlessly with new Xcode design tools to keep your code and design perfectly in sync. SwiftUI is truly native, so your apps directly access the proven technologies of each platform to beautifully implement everything users love about the Apple ecosystem.
Declarative syntax. Write simpler code with a declarative Swift syntax that clearly states what your user interface should do.
Design tools. Drag and drop to construct or edit your interface. Quickly make changes to visual UI elements with pop-up inspectors.
Native on all Apple platforms. Your apps gain incredible native performance and take advantage of the proven technologies, controls, and user experiences of Apple platforms to feel fully integrated.
Live mode. See your design change instantly in one or many exact previews. Switch the design canvas to live mode to instantly interact with your running app in Xcode or on a connected device.
Bring your iPad App to Mac
Xcode makes it easy to get a huge head start on turning your existing iPad app into a native Mac app. Your Mac and iPad apps share the same project and source code, so any changes you make translates to both platforms. And your newly created Mac app runs natively, utilizing the same frameworks, resources, and even runtime environment as apps built just for Mac.
Swift and Swift Packages
Swift 5 is now built right into all Apple platforms and the binary interface for Swift is stable moving forward. Your apps will be smaller, download faster, and keep working as Swift continues to evolve.
Swift packages are integrated throughout all of Xcode 11, making it incredibly simple to use a package in your apps for Apple platforms. Just add a new package dependency to add an external package to your project., then clone the package from GitHub, Bitbucket, GitLab, or your own code host. Xcode checks the package dependencies and displays all the packages you use directly in the navigator.
It’s also easy to create your own packages to use with projects based on your own code, or to share with the world. Source code you put in these packages will be built into any apps that depend on the package, with support for all Apple platforms. Code in the package is still easy to debug, test, and use with source code management.
Dark Mode for iPhone and iPad
Dark Mode has been beautifully integrated throughout iOS, and Xcode 11 gives you powerful tools to easily support dark mode in your apps. Quickly switch your designs and previews between light and dark in Interface Builder, and preview both modes in SwiftUI, even side-by-side. Asset catalogs let you label assets and named colors with variants for light and dark. And you can switch your app in and out of dark mode while debugging. This is all done using controls within Xcode that only apply to your app, with no need to change your system settings.
Your Editor, Your Layout
Whether you prefer a single editor or split your windows into a precisely-arranged mosaic, Xcode 11 gives you total control over your coding area and the ability to split any editor pane. Editors can also show SwiftUI previews, live views of playgrounds, and a myriad of assistants. If you need to focus on just one file, you can click-zoom to maximize the pane, and return to exactly where you were before. The new minimap sidebar shows a birds-eye view of the open file, including highlights that make it easy to jump to the right place.
Your code looks better than ever with documentation comments with bold and italics rendered inline with your code. You can even inspect the differences in your current source edits compared to past versions, with a comparison view that updates as you type.
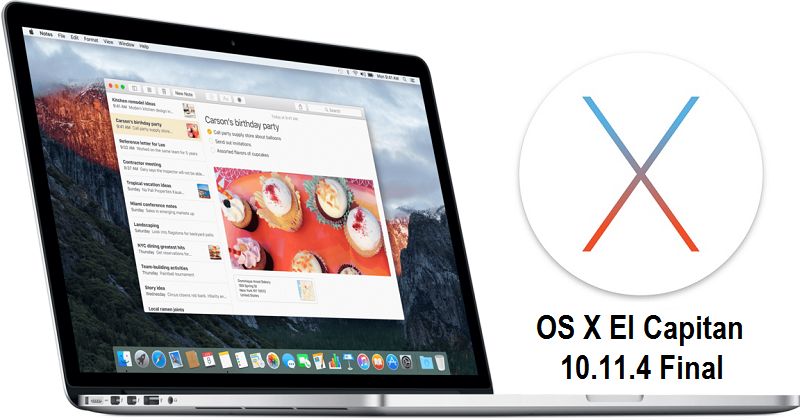
In-depth Testing
The updated Devices window lets you simulate your users’ environment, for example when your app is running in extreme heat or on a slow network. Test plans in Xcode 11 make it easy to automate a huge number of test and analysis steps, all to be run in parallel. For instance, you can select several sanitizer tools with conflicting build settings, and Xcode will run all the tests for you and automatically build all the versions you need.
Screenshots are now easy to automate with an API that saves screenshots to your results bundle during UI testing. Combined with testing your localized UI, it’s easy to take every screenshot you need to submit to the App Store, or to show your localization team.
With even better support for Xcode Server and other continuous integration tools, you can constantly test your app in hundreds of user scenarios, easily and efficiently.