Apple Configurator 1.3 Dmg
- Apple Configurator Iphone 6
- Apple Configurator 1.7.2 Download
- Apple Configurator 2.5
- Apple Configurator 2 Dmg
Jul 17, 2013 Does anyone know where I can download Configurator v1.2.1? Version 1.2.1 is the previous version of the app. I started using Configurator at v1.3. It is very buggy, and I have encountered the same difficulties described by many of the reviewers on the App Store.
Meraki Systems Manager provides administrators the ability to mass enroll and supervise devices using Apple Configurator, a macOS application. Apple Configurator 2 allows for mass configuration of iOS 11+ devices while physically connected to a Mac computer. A USB hub can be used to configure dozens of devices at once. Follow these links to download the application, and view more Apple Configurator documentation.
With Apple Configurator 2.5 or later, Apple has allowed the use of the Device Enrollment Program (DEP) for automatic enrollment into Meraki Systems Manager, which can be used to speed up the process into a no-touch experience for mass enrollment of devices. DEP is accessible to all devices in the Apple Business Manager and Apple School Manager portals. Alternatively, if your iOS devices are not in Apple's DEP, you can use the manual enrollment method by configuring your Systems Manager MDM Server in Apple Configurator via enrollment URL, or provisionally move non-DEP devices into an existing DEP account! This article will cover both Apple Configurator 2.5 MDM enrollment options in detail: DEP automatic enrollment method and manual enrollment methods.
iOS devices that are using Apple's Device Enrollment Program (DEP) can be supervised and enrolled over-the-air anytime they are factory reset. DEP is the best way to permanently force your devices to be owned and managed by your organization, and it is important to assign your DEP settings properly before deployment.
Device Supervision
During the enrollment process, it is possible to supervise iOS devices. Supervision enables many additional features including restrictions, which you can find listed in the Meraki Dashboard under Systems Manager > Manage > Settings > Restrictions > iOS restrictions (supervised).
Apple Configurator Iphone 6
If your iOS devices are not currently Supervised, they will be required to be factory reset to become Supervised. Therefore, it is recommended to Supervise devices (if desired) prior to performing any configuration or providing the device to users. Supervision steps are covered in detail in the guide below.
Prerequisites
Apple Configurator 2.5 or greater
macOS 10.12.5 or greater
iOS device(s) powered up and physically connected to Mac
The Mac and iOS device(s) are not locked
Internet access with unblocked access to Apple and Meraki Systems Manager
Refer to Help > Firewall info for a list of ports and IP addresses
For Automatic enrollment: iOS devices must be in Apple’s DEP program.

Access to the internet is critical to the enrollment process. If an iOS device is not able to contact Meraki Systems Manager when trying to enroll, it will be unable to complete the process and/or receive any additional profiles and apps.
Apple Configurator 2.5+ Automatic Enrollment
Automatic Enrollment through Apple Configurator only works on iOS devices that are in Apple’s Device Enrollment Program (DEP), and allows you to pre-provision wireless settings on devices to seamlessly enroll during the device's setup assistant. Please be sure to add your Apple DEP account to Meraki Systems Manager before beginning this process, and ensure your devices are visible in Systems Manager > Manage > DEP.
If devices are not currently in Apple's Device Enrollment Program, please follow the steps for the Apple Configurator 2.5 - Manual Enrollment later in this guide.
Open your Meraki Dashboard and go to Systems Manager > Manage > DEP.
Checkmark the devices you want to assign DEP settings.
Click on Assign settings.
Configure your preferred DEP settings.
For a full zero touch automatic device setup, it is recommended to Skip everything.
For a full explanation of DEP setting options check out this article.
Click Assign. Now you will see these devices change to have an orange “Assigned” status next to it. The device is currently waiting to be turned on for the first time, or to be factory reset so it can activate with Apple and receive the new DEP settings.
Download and open Apple Configurator 2.5 on a Mac OS X workstation. Connect your iOS devices to your workstation via USB, they should automatically appear in Apple Configurator. Highlight the devices you want to automatically enroll in Apple Configurator 2 and click on Actions > Prepare…
Choose Prepare with: Automatic Enrollment. Click Next.
[Optional] Upload a wireless profile, so the iOS device(s) can automatically connect to an SSID in range.
For a true automatic / no touch enrollment, Step 8 is very important!
To create a wifi profile in Apple Configurator 2, go to File > New Profile, and add your wifi settings. Save this profile as a .mobileconfig file then upload it during Step 8.
It is necessary to add a wifi profile during this step so each iOS device can communicate to Apple to activate and complete the automatic DEP settings assignment for automatic Meraki Systems Manager enrollment.[Optional] If your Meraki Systems Manager enrollment requires User Authentication (SM > Configure > General), you may input your username/password here to automatically enroll and assign a device user. If these fields are left blank, the device will prompt for username/password credentials during the provisioning process.
Apple Configurator will now download the latest iOS version from Apple and install it on the connected devices. Be patient while the latest iOS version downloads and installs.
These devices now contain the wifi profile as well as the Meraki Management enrollment profile. These devices will skip the steps chosen in Step 4. Once these devices are at their homescreen, they can have apps and profiles installed through Meraki Systems Manager. All your devices can now be managed in Systems Manager > Configure > Devices.
At this point, the automatic enrollment process is complete - your devices are now managed and ready to be distributed to end users!
Apple Configurator 2.5+ Manual Enrollment
Manual Enrollment is the way to enroll iOS devices not currently in Apple’s Device Enrollment Program (DEP). First we will cover how to setup your organization and server in Apple Configurator. Then, Apple Configurator go through the Manual Enrollment process to factory erase the device(s) and supervision and enroll into your Meraki Systems Manager dashboard.
New In Apple Configurator 2.5 and iOS 11: You can now move non-DEP devices into an existing DEP account! This is an optional step during the Manual Enrollment process to move non-DEP devices into your current DEP account.
If you do not have a DEP account, you can still enroll & supervise devices through the manual enrollment process.
Create Organization and Supervision Identity
- Go to Apple Configurator 2 in the menu bar and choose 'Preferences'
- Click on the Organizations tab.
- Sign in with an Apple ID.
If you want to move a non-DEP device into your DEP account, be sure to sign in with your Apple Business Manager or Apple School Manager Apple ID during this step, so the supervision identity can be pulled from Apple automatically. If not, Skip this step and manually fill in your Name, Phone, Email, and Address on the next page. - Generate a new supervision identity.
The supervision identity will be pulled automatically from your Apple ID if the Apple ID you signed in with on Step 3 is a deploy.apple.com DEP account.
Add MDM Server URL
Go to Apple Configurator 2 in the menu bar and choose Preferences..
At DuPage Medical Group’s Physical and Occupational Therapy clinics, you will find over 200 experienced and compassionate Physical and Occupational Therapists. Our Therapists offer a diverse range of therapeutic treatments and specialty programs to meet your needs. Glen Ellyn, IL 60137 (630) 469-9200 Super helpful, super nice. I was pissed because I go to great lengths to keep good scores and I had been told by DMG over the phone months before I had a $0 balance. When I was told that it would be a month for a school physical I asked to speak with the office as I have done in the past and speak. If you are experiencing pain or an injury in a joint, muscle, bone, ligament or tendon, your physician may prescribe physical therapy. By rehabilitating the injured area and teaching you how to do exercises, you will strength your muscles and increase your range of motion. Dmg physical therapy glen ellyn heights. SummaryThe Physical Therapy Technician maintains and supports the clinic environment in a mannerSee this and similar jobs on LinkedIn. Therapy Technician, Full-time, Glen Ellyn in Ashburn.
Click on the Servers tab.
Click the “+” to add a new server.
Define your MDM Server:
Name: Any name you choose.
 There's nothing quite like a face-melting barrage of lasers from 250km away, and judging by the Oracle, the Amarr Navy seems to agree.This Attack Battlecruiser has a weak tank, like its comrades, the Tornado, Naga and Talos.However, it has the guns to meet the damage and (most importantly) range of anything short of the capital-sized beasts of lowsec. I am new to eve and have been enjoying doing exploration in WH space and managed to get almost 200mill in loot the last 3 days. I am looking to start ratting in WH as the isk/hr seems to be much better than exploration and i want to get better at fighting too. Sep 21, 2015 Oracle, Oracle Heat Sink II Heat Sink II Heat Sink II Heat Sink II Dark Blood Armor EM Hardener Medium Armor Repairer II 10MN Afterburner II Tracking Computer II, Optimal Range Script Tracking Computer II, Optimal Range Script Tachyon Beam Laser II, Imperial Navy Multifrequency L Tachyon Beam Laser II, Imperial Navy Multifrequency L Tachyon Beam Laser II, Imperial Navy. Designed for PvE action in the range from 40 to 100 km. There is some tank, but this is not a brawl fit. With all skills at V and before boost, the ship has 22.5 K EHP, flies at 530 m/s (670 m/s with afterburner on overheat) and align in 9.7 s with AB on (7.4 s off).
There's nothing quite like a face-melting barrage of lasers from 250km away, and judging by the Oracle, the Amarr Navy seems to agree.This Attack Battlecruiser has a weak tank, like its comrades, the Tornado, Naga and Talos.However, it has the guns to meet the damage and (most importantly) range of anything short of the capital-sized beasts of lowsec. I am new to eve and have been enjoying doing exploration in WH space and managed to get almost 200mill in loot the last 3 days. I am looking to start ratting in WH as the isk/hr seems to be much better than exploration and i want to get better at fighting too. Sep 21, 2015 Oracle, Oracle Heat Sink II Heat Sink II Heat Sink II Heat Sink II Dark Blood Armor EM Hardener Medium Armor Repairer II 10MN Afterburner II Tracking Computer II, Optimal Range Script Tracking Computer II, Optimal Range Script Tachyon Beam Laser II, Imperial Navy Multifrequency L Tachyon Beam Laser II, Imperial Navy Multifrequency L Tachyon Beam Laser II, Imperial Navy. Designed for PvE action in the range from 40 to 100 km. There is some tank, but this is not a brawl fit. With all skills at V and before boost, the ship has 22.5 K EHP, flies at 530 m/s (670 m/s with afterburner on overheat) and align in 9.7 s with AB on (7.4 s off).Hostname or URL: Enrollment URL copied from your Meraki Dashboard found in Systems Manager > Manage > Add Devices > iOS > Apple Configurator > Enrollment URL (AC2+)
You have now successfully configured your Systems Manager MDM Server. Close this window and now you can begin the Manual Enrollment process.
Manual Enrollment - Add device(s) to Device Enrollment Program (DEP)
Now that you have added the organization's supervision identity and MDM server URL, you are ready to being the manual enrollment process. New to iOS 11 and Apple Configurator 2.5+ is the ability to move non-DEP devices into an existing DEP account. These steps will show you this process.
Note that after initially adding devices into DEP through Apple Configurator, there is a 30-day provisional period where the management profile can still be removed. After this period, the management profile will no longer be removable.
If you do not have a DEP account, skip this section and move to the Manual Enrollment - Enrollment & supervision without Apple Device Enrollment Program (DEP) section further below.
Plug your iOS devices to the Mac running Apple Configurator 2.5+. Click the device you would like to enroll and go to the menu bar and choose Actions > Prepare..
Choose Prepare with: Manual Configuration
If you signed into a DEP account in 'Create Organization and Supervision Identity' - Step 3 (above), you can check the new Add to Device Enrollment Program option. This is a new feature for iOS 11 and Apple Configurator 2.5+ that allows you to move non-DEP devices into your existing DEP account. If you do not have a deploy.apple.com DEP account with Apple, leave the Add to Device Enrollment Program checkbox unchecked.
Furthermore, if you have a school.apple.com account as your DEP account, you can enable Shared iPad mode.Supervision will allow many additional restrictions to be added to devices in Meraki later.
The Allow devices to pair with other computers option will not allow these iOS devices to connect to other computers via USB cable. If you do not allow pairing here, they will be undetectable to other computers via iTunes, Apple Configurator, or any USB data detection.Click Next.
Choose your Meraki MDM Server (set up in the Add MDM Server URL steps above).
Click Next.- Choose the organization that you want to have supervision of these devices.
Click Next. - Choose what steps you would like the initial iOS Setup Assistant to skip.
Click Next. - If you selected 'Activate and complete enrollment' in step 2, upload a .mobileconfig wireless profile so the device can automatically connect to an SSID in range and be self-configure with Apple and Meraki.
Click Next. - If your Meraki Systems Manager network requires enrollment authentication (SM > Configure > General), input your username/password here. If not, leave these fields blank.
Click Prepare.
You may be asked to re-authenticate the DEP account's Apple ID during this step, so the device(s) can be successfully moved into this DEP account with Apple.
Apple Configurator will now download the latest iOS version from Apple and install it on the connected device(s). iOS 11+ is required for this process to complete. Be patient while the latest iOS version downloads and installs. All devices will now be prepared and all data saved on the device will be lost during this process. - After this process completes, login to the Apple Business Manager or Apple School Manager portal and access 'Assignment History.' You will find the iOS device(s) assigned to a new “Devices Added by Apple Configurator 2” MDM server.
- In the Apple Business Manager or Apple School Manager portals, click on 'Device Assignments' to assign all devices to your Meraki MDM server.
- A 30 day provisional period begins when the device is subsequently activated. During the 30 day provisional period the lock screen and setup assistant on the device(s) indicate that it is provisionally enrolled. End users can remove the device(s) from DEP during this provisional period (which also factory erases the device). However, after the 30 days provisional period expires, end users can no longer remove the device(s) from DEP.
Devices are now ready to go through the Automatic Enrollment steps in the guide or over the air DEP enrollment!
Manual Enrollment - Enrollment & supervision without Apple Device Enrollment Program (DEP)
Now that you have added the Organization's supervision identity and MDM server URL, you are ready to being the manual enrollment process. If you want to simply supervise and enroll devices with Apple Configurator, you can easily do this without access to a Apple Device Enrollment Program account.
Plug your iOS devices to the Mac running Apple Configurator 2.5+. Highlight the device you would like to enroll and go to the menu bar and choose Actions > Prepare..
Choose Prepare with: Manual Configuration
Supervision will allow many additional restrictions to be added to devices in Meraki later.
The Allow devices to pair with other computers option will not allow these iOS devices to connect to other computers via USB cable. If you do not allow pairing here, they will be undetectable to other computers via iTunes, Apple Configurator, or any USB data detection.Click Next.
Choose your Meraki MDM Server (set up in the Add MDM Server URL steps above).
Click Next.- Choose the Organization that you want to have Supervision of these devices.
Click Next. - Choose what steps you would like the initial iOS Setup Assistant to skip.
Click Prepare. - Apple Configurator will now download the latest iOS version from Apple and install it on the connected devices. Be patient while the latest iOS version downloads and installs. All devices will now be prepared with these settings, which requires a device factory reset. All data saved on the device will be lost.
- Now, your devices will be at their iOS initial setup assistant 'Hello' screen. You will need to configure each iOS device from here one by one, just so it can connect to wifi and receive the enrollment profile. Slide to set up.
- Choose a wifi network in range for device to connect to.
- The iOS device will now show a Remote Management page during the iOS Setup Assistant. Apply configuration here and you will be enrolled in Systems Manager.
After you Apply configuration and get to the Homescreen of the device, it is now enrolled. Look for this client in Systems Manager > Monitor > Devices, and begin mobile device management!
Managing my ever-growing library of iOS devices that includes 4 Apple TVs, 4 iPhones, 2 iPod touches, and 4 iPads is becoming quite the chore in my household. Although targeted toward schools and businesses, Apple Configurator 2 is a free macOS tool that allows you manage all of the iOS devices in your organization (or home!) from a central location.
Instead of having to go to each device and initiate an OS update, I'll be able to do everything at the same time (as long as the requisite number of USB ports exists per device), saving me a lots of time from my Mac. It being a free tool is an extra bonus.
If you are in need of maintaining, configuring, securing and deploying a multitude of iOS devices, then Apple Configurator 2 may just be the tool you're looking for.
Apple Configurator 1.7.2 Download
How to install Apple Configurator 2
Apple Configurator 2 manages your iOS devices but is a macOS application. You'll need to have that installed before you're able to start managing the devices. You can get more information from our Apple Configurator 2 guide.
How to update your iOS devices using Apple Configurator 2
In order to update your iOS device you'll need to have it physically connected via USB to the Mac running Apple Configurator2. You can use a USB hub for multiple devices or if you have multiple daisy-chained displays, you can use the USB ports that exist on the back of each display. Once connected, your device will enumerate and display it self in Apple Configurator 2.
- Plug in your device to USB.
Wait for your device to enumerate. Once enumerated, your device will appear as an exact replica in Apple Configurator 2 of what exists on the physical device including wallpapers and apps.
- Option click the image of the device you want to update. If an update exists, a little red indicator will be present above and to the right of your iOS device to reflect that.
Select Update.
The update process will ask you if you wish to update to the latest OS. If you have various revisions of updates downloaded, you'll be able to pick which iOS version you want to update to. Once selected, click Update.
- Slide to unlock your iOS device.
Enter your passcode.
Your device is now updated.
How to back up your iOS devices using Apple Configurator 2
In order to back up your iOS device you'll need to have it physically connected via USB to the Mac running Apple Configurator2. You can use a USB hub for multiple devices or if you have multiple daisy-chained displays, you can use the USB ports that exist on the back of each display. Once connected, your device will enumerate and display it self in Apple Configurator 2.
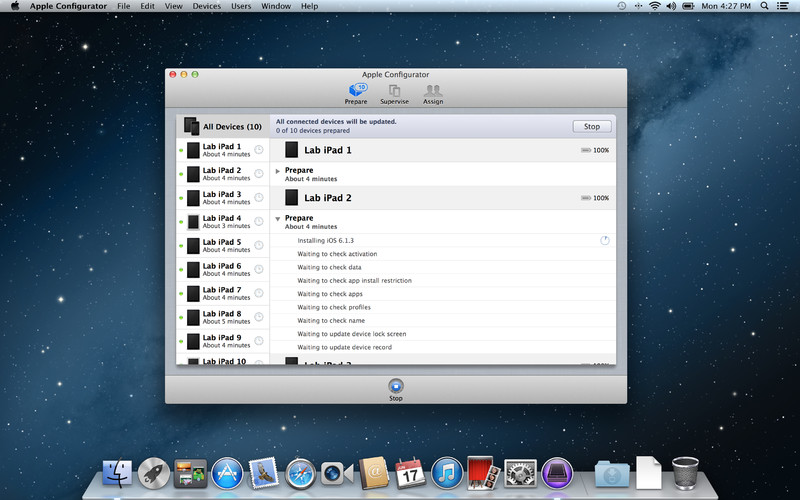
- Plug in your device to USB.
- Wait for your device to enumerate. Once enumerated, your device will appear as an exact replica in Apple Configurator 2 of what exists on the physical device including wallpapers and apps.
- Option click the image of the device you want to back up.
Select Back Up.
- Wait for the back up to complete. The back up process will now save a local back up file for your device. If you have an error saying that the device is locked for the back up to continue, you'll have to slide to unlock and enter your passcode on the device to complete the installation.
- Slide to unlock your iOS device.
Enter your passcode.
Apple Configurator 2.5
Your device is now backed up.
Summary of the device
You can finally get a quick glance of your device or a more detailed look if you desire:
- Option click the image of the iOS device you wish more information for.
- Select the view Quick view for a overview synopsis.
Optionally select the view Get Info more more detailed information.
Conclusion
Apple Configurator 2 isn't necessary for everyone but a welcome addition to my toolset for managing my family and our myriad of iOS devices. Do you use Apple Configurator 2? Do you have a better way to mange a multitude of iOS device? Let us know in the comments!
macOS Catalina
Main
Apple Configurator 2 Dmg
U.S. and Afghan forces successfully captured insurgents using an iPhone app
When their specialist kit failed, soldiers turned to an iPhone to get the job done.