Convert Dmg To Iso Windows 7
- Products ▼
- For Windows
- Android Manager for Win
- Android Data Recovery
- Phone Transfer for Win
- Android Root Pro
- For Mac
- Android Manager for Mac
- Android Data Recovery Mac
- Phone Transfer for Mac
- More >>>
How to Open a DMG File in Windows. Martin Hendrikx Updated April 2, 2018. Open DMG Files in Windows By Using 7-Zip or DMG Extractor. If you do not want to download these programs, one other option is to follow our guide on how to convert DMG files to ISO’s.
- The DMG image format is by far the most popular file container format used to distribute software on Mac OS X. Here’s how to convert a DMG file into an ISO file that can be mounted on a Windows PC.
- Here’s how to convert a DMG file into an ISO file that can be mounted on a Windows PC. First head over to this website and grab yourself a copy of dmg2img by clicking on the win32 binary link. Once the file has downloaded, open your Downloads folder, right click on the file, and select extract all from the context menu.
A DMG file is Apple's equivalent of an ISO installation file or disk image. It usually contains all the information required to install a program on a Mac computer running Mac OS X or macOS. It is also a container to hold macOS installation image. If you want to create a bootable macOS bootable disk, the first step is to burn DMG to USB or DVD.
However, native support for DMG files is only available on Apple's desktop operating system. For Windows or Linux, you will need to use different methods. For example, if you want to burn a DMG file to USB on a Mac, it's as easy as using the built-in Disk Utility tool. On Linux and Windows, you obviously have to use other ways. This article explains how to burn a DMG file to a USB flash drive on a Mac, a Windows computer and a machine running Linux.
Method 1: How to Burn DMG to USB on macOS or Mac OS X
If you have a Mac, then Disk Utility will help you create your bootable USB drive. Since this is a native application, no downloads are required. The built-in tool will be able to directly burn the DMG file to a disk or drive. You simply have to follow the process as described below:
Step 1: Open Disk Utility by going to Applications >> Utilities and clicking on the tool.
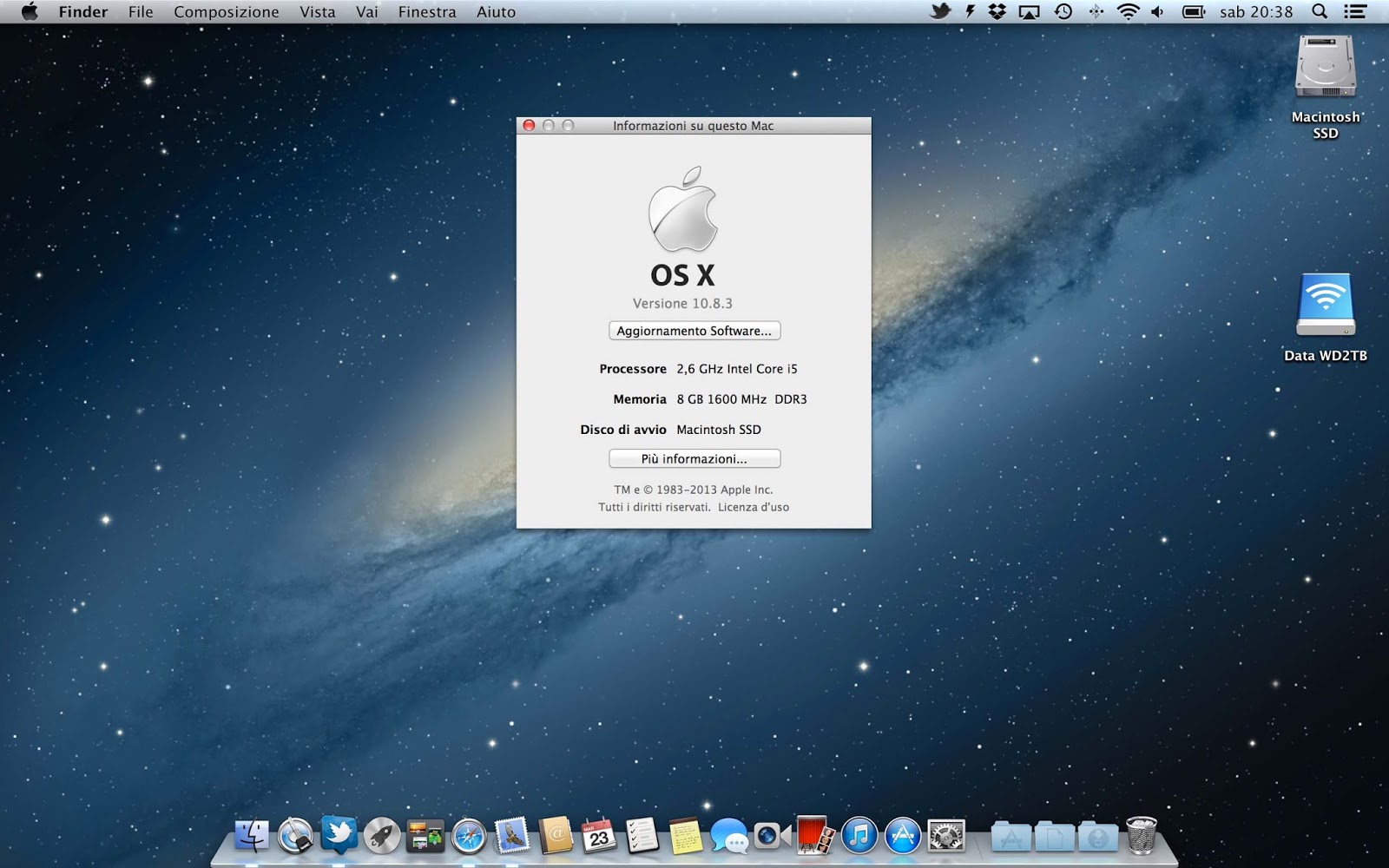
Step 2: You should be able to see all the drive names in the left-side panel. Now open a Finder window and drag your DMG file into Disk Utility. Drop it in the blank area below the drive names on the left panel.
Step 3: You can now insert your USB drive and wait for it to appear in the drives list. Next, click on your mounted DMG file on the left panel and click on ‘Burn' in the top toolbar. When you see the ‘Burn Disk In:' message, click on the USB drive.
The DMG file will now be burned to the USB drive, and you can use it to do program installations. Disk Utility has a good burn success rate, so hopefully you won't have to repeat the process to get it right.
Method 2: How to Burn DMG to USB in Windows 10 (Bootable)
Since Windows doesn't natively support DMG files, you will need to first download and install a utility that can handle such disk images. The best software for the job is WizDMG, a Windows-based desktop solution for authoring Apple's disk image files in a non-Mac environment.
WizDMG requires no technical expertise to use. The clean interface only shows the user the necessary functions, and all the heavy lifting is done at the back end. One of the unique features of this increasingly popular software is the amount of beta testing it has gone through. Extensive and gruelling tests with different storage media brands and Windows versions have made this one of the most reliable DMG utilities for Windows. With one of the industry's highest burn success rates, it's no wonder that WizDMG is emerging as the leader in its class.
Step 1 Install WizDMG
Download WizDMG to your Windows PC and install the program by following the setup instructions in the wizard.
Step 2 Load DMG File into WizDMG
After launching the program, you'll see various options on the home page. Click on 'Burn' to kick off the process. Now click on 'Load DMG' to add the file to the program, and insert a USB flash drive.
Step 3 Start Burning DMG to USB
The drive will be automatically detected by the software, so all that's left is to click on 'Burn' and wait for your drive to get ready.
The USB drive will contain the DMG image you selected, and this can now be a portable boot drive to install that particular program on any Mac computer.
Method 3: How to Burn a DMG File to USB in Linux
The process of burning a DMG to USB in Linux is a little more complicated since it requires converting the file to an ISO before burning it to a drive. It also requires command line executions, but if you own a Linux machine you may already be familiar with command line work. Please note that in order for the USB drive to be bootable, the original DMG must have boot information. In here, we take Ubuntu Linux as an example.
Step 1: Download and install dmg2img by using the following command: sudo apt-get install dmg2img
Step 2: Convert the DMG to IMG with the following command: dmg2img sample.dmg
Step 3: Change the filename of the resulting .img file to .iso. Remember, this is still an IMG file, but it will have a .iso extension. Use the command below to do this: mv sample.img sample.iso
Step 4: Insert the USB drive, but make sure it is not mounted. If it is, you can unmount it with the following command: sudo umount /media/
Make sure you know the file path to the mounted USB drive. Although external drives are generally mounted in /media in Linux, it could be in a different location. To check, you can use this command: lsblk
This command reads the sysfs file system and shows you information about block devices. Your drive can usually be identified by the size, but make sure you use the correct disk name, not the partitions within the disk.
Step 5: You can now burn the DMG to the USB drive with the following command:
sudo dd bs=4M if=sample.iso of=/dev/sdX %% sync
If the original DMG file was bootable, then this .img version on your USB will also be bootable. The process looks a bit complicated, but it should work as long as you follow the steps described above.
The Bottom Line:
As we can see, burning DMG to USB on Mac is the easiest solution as you don't need to install any other tools or type command to complete the task, which could be annoying for some users. How about the Mac was broken and you want to create a bootable macOS disk to repair the computer? That depends what kind of computer you get at hand. Just follow the steps listed above according to the computer model.
Related Articles
- Windows 10 Password Crack Remove Windows Admin Password Change Windows Password Bootable Windows USB ISO to USB Tool Create Windows Reset Disk Burn ISO to CD Create Windows Reset Disk More>>>
Here are ways that you can convert dmg files to iso files on Mac OSX, Windows and Linux.
Before we start, let’s download a dmg file from the public domain. I found one on Apple’s article about The XMLHttpRequest Object website while I was learning Ajax and that can be downloaded from this link. This is just a 150KB dmg file and will be handy if you want to have something to test with while you’re following this tutorial.
How To Convert DMG Files To ISO Files On Mac
Method 1: Using the Mac terminal
1. Open a terminal window from Finder > Applications > Utilities > Terminal.
2. Assuming that you have a disk image called apple.dmg in the current directory, type
hdiutil convert apple.dmg -format UDTO -o apple.iso
Convert Dmg To Iso Download
3. This will actually create a file called image.iso.cdr in the current directory (even though we asked for the output to be image.iso). This file can be safely renamed to image.iso, copied to a Windows server or machine, and burned with your CD/DVD burner of choice.
Generally, the command hdiutil can be used this way:
hdiutil convert /path/to/filename.dmg -format UDTO -o /path/to/savefile.iso
Method 2: Using DMGConverter (freeware)
1. DMGConverter is a disk image (.dmg, .cdr, .iso) creation and conversion tool which is simple and easy to use. It is a very useful tool for the collective processing of more than one file and every folder, and it can deal with all the fundamental processing with the drag & drop of the file/folder. For Mac Only.
How To Convert DMG Files To ISO Files On Windows
This is for Windows users who might have downloaded a dmg file and wondering how to extract the content, or not even knowing how and what to do with the dmg file. I’ve been there at a certain stage. the sharewares mentioned are fully functional and allows you to use the “convert dmg to iso” function even when it’s not registered yet.
Method 1: Using MagicISO (shareware)
1. Download MagicISO, install and run program.
2. Click to open dmg file.
3. Click to open “Properties” dialogs.
4. Uncheck Apple HFS and Apple HFS+
5. Check “ISO 9660” “Joliet” “UDF”
Cs go silver 4 to dmg download.
6. Click OK
7. Click to save as to iso image, or click to burn to CD/DVD without saving.
Method 2: Using UltraISO (shareware)
UltraISO basically does the same thing, but it can save you time from doing step 3 to 6 compared to method 1.
Alternative Solutions: dmg2iso (freeware) and isobuster (shareware)
I’ve heard and read that some people had been able to convert dmg files into iso files using dmg2iso (freeware). I’ve tried dmg2iso, converted my dmg file to iso without problem, but the converted iso file is corrupted and can’t be open by any tools (Daemon Tools, Alcohol, MagicISO, UltraISO and ISOBuster) that I’ve tested. It might work for you, but no guarantees.
ISOBuster is pretty similar to MagicISO and UltraISO. But too bad that the function to “convert dmg to iso” is restricted and won’t be functional until you buy the software.
How To Convert DMG Files To ISO Files On Linux
Free open-source app AcetoneISO provides a great deal of disc image manipulation tools not found in the Gnome desktop. It can mount/unmount a variety of image formats (ISO, DMG, MDF, NRG, BIN, NRG), convert images, create, encrypt, and decrypt ISOs, play DVDs (with the required codecs installed), and much more. It is particularly useful for mounting proprietary formats found in Windows and Mac boot discs. AcetoneISO is a one-stop-shop for all of your CD/DVD image manipulation needs, and is a free download for Linux only. This works on all famous linux distro such as Ubuntu, SUSE, Fedora, Mandrake, and Redhat.
So there you have it, and this should get you covered no matter what operating system you’re using.