Dmg Executable Missing From Cs6 Installation Disc
Once you see the screen shown above: Do NOT proceed with the installation! After completing the installation, the App Store will remove the installation files, and we really need those to create an installation DVD or USB drive. There are several ways to abort. Press COMMAND + Q (on a Windows keyboard: left WINDOWS + Q) 2. .dmg files are not equivalent to executables on Windows. A.dmg is also known as an Apple Disk Image. It is a compressed storage and delivery bundle format often used for installer packages, although it can have other functions. Very loosely speaking, a.dmg is more like a.zip,.rar,.gz or.tar file.
- Dmg Executable Missing From Cs6 Installation Disc Download
- Dmg Executable Missing From Cs6 Installation Disc Player
To install macOS or OS X from USB, you need to create a bootable install USB drive for Mac operating system. This tutorial will introduce you three ways to create bootable USB drive for macOS High Sierra, macOS Sierra, Mac OS X El Capitan, Yosemite, Mavericks and more.
Use 'createinstallmedia' Command in Terminal
The most recommendable way to create a bootable install USB drive for Mac OS is using 'createinstallmedia' Command with Terminal application.
Step 1: Download macOS or OS X
The first thing to do is to download the Mac operating system that you need. To install the latest Mac OS, for example, macOS High Sierra, you can search and download the installer from App Store.
To download the older Mac OS X version, you can go to App Store > Purchases to download the Mac OS X El Capitan, Yosemite, Mavericks that has been previously downloaded.
However, Apple has decided that macOS Sierra and later will no longer be listed in Mac App Store's Purchased. To download the installer of macOS Sierra, go to Apple Support.
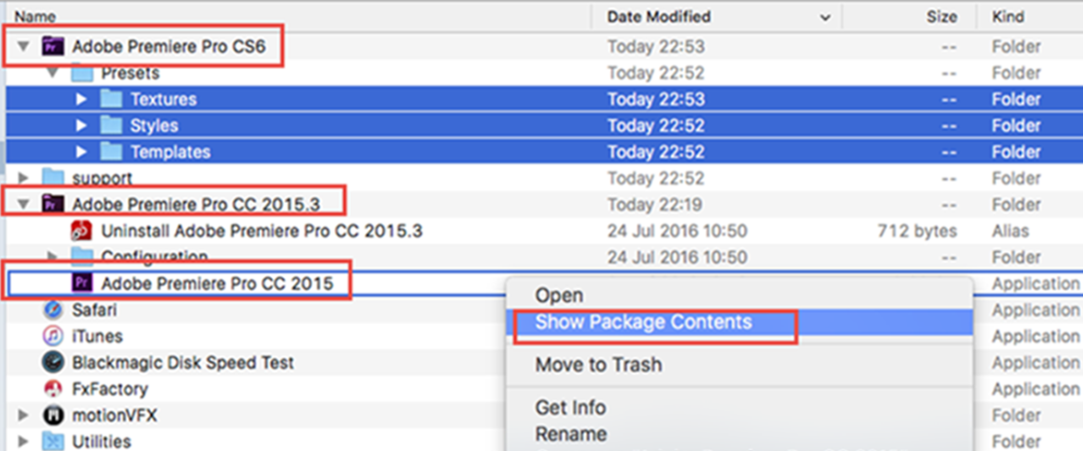
Note: After downloading the Mac OS installer, do not install the OS but quit the installer.
Step 2 Get A USB Drive with Sufficient Storage
You should have a USB drive with at least 8 GB of storage and insert the USB drive into your Mac. If you need to create a bootable USB drive of macOS High Sierra, 16 GB USB flash drive is suggested. In fact, USB drives with larger storage, like 32 GB to 64 GB, tend to show better performance.
IMPORTANT: The contents of the drive will be erased after creating a bootable installer drive. Therefore, make sure there is nothing important on your flash drive before you continue with the following steps.
Step 3 Check the Name of Your Flash Drive
The following command is to create a bootable copy of Mac OS installer on a USB drive named FlashInstaller. If your USB drive has a different name, replace FlashInstaller in the command with the name of your USB drive. If you don't want to modify the command, change the name of your flash drive into FlashInstaller.
Step 4 Create A Bootable USB Drive of macOS/OS X
Launch Terminal enter the following command according to the version of Mac operating system that you are dealing with.
macOS High Sierra Installer
sudo /Applications/Install macOS High Sierra.app/Contents/Resources/createinstallmedia --volume /Volumes/FlashInstaller --applicationpath /Applications/Install macOS High Sierra.app --nointeraction
macOS Sierra Installer
sudo /Applications/Install macOS Sierra.app/Contents/Resources/createinstallmedia --volume /Volumes/FlashInstaller --applicationpath /Applications/Install macOS Sierra.app --nointeraction
OS X El Capitan Installer
sudo /Applications/Install OS X El Capitan.app/Contents/Resources/createinstallmedia --volume /Volumes/FlashInstaller --applicationpath /Applications/Install OS X El Capitan.app –nointeraction
OS X Yosemite Installer
sudo /Applications/Install OS X Yosemite.app/Contents/Resources/createinstallmedia --volume /Volumes/FlashInstaller --applicationpath /Applications/Install OS X Yosemite.app –nointeraction
OS X Mavericks Installer
sudo /Applications/Install OS X Mavericks.app/Contents/Resources/createinstallmedia --volume /Volumes/FlashInstaller --applicationpath /Applications/Install OS X Mavericks.app –nointeraction
How to open dmg files windows 10. For example, a.pkg file can be installed to your MacBook or iMac, while a.dmg file allows you to clone existing drives in order to move information and other content around between machines.Of course, if someone gives you a.dmg file and you work primarily within Windows, you may be concerned about how to actually open these drive images on your computer.
Tip: If you didn't download the installer from Mac App Store, you must modify the file path after 'applicationpath'.
After pasting the command on the Terminal, hit Enter key. You'll be asked to enter your Mac's password. Enter the password and hit Enter.
Then you need to check the name and path of your USB drive. If it is correct, press 'y' then hit 'Enter'. The Mac will begin to create a bootable install drive for macOS High Sierra, macOS Sierra, Mac OS X El Capitan/Yosemite/Mavericks. When it is done, Terminal will shows 'Done'.
To install macOS or OS X from the USB flash drive, check how to clean install Mac OS from USB.
Make A Bootable Installer for macOS via DiskMaker X or Install Disk Creator
If you think it is too much trouble to use Terminal to make a bootable installer on a USB drive, you can use tools like DiskMaker X, Install Disk Creator. Both the tools can make an install drive for macOS Sierra, OS X El Capitan, OS X Yosemite and more.
DiskMaker X: When you launch the application, it will try to find the downloaded macOS or OS X installers program on your Mac. And you just need to follow its on-screen instructions to create a bootable USB drive by clicking a few buttons.
Install Disk Creator: Once you run the application, select a USB drive, choose a Mac OS installer, and click Create Installer to begin to create an install USB drive.
Disk Utility to Create a Bootable macOS/OS X Installer
Before using createinstallmedia command, people used to use Disk Utility to create a bootable installer drive manually. But the process is much more complicated than the Terminal method. So Apple also suggests you make a bootable install drive via Terminal.
Just in case that you don't want to use Terminal, you may follow these steps to build a USB drive for Mac OS X or macOS.
Mount the Mac OS installer to get .DS_Store, BaseSystem.chunklist, and BaseSystem.dmg. Files from InstallESD.dmg file.
Use Disk Utility's Restore feature to create a copy of the OS Install ESD image.
Modify the copy of the OS Install ESD image to make it boot successfully.
Do you have other question about making a bootable USB drive for macOS or Mac OS X? Leave your comment below.
- Hot Articles
- How to Download/Update Apple Mobile Device USB Driver When It is Missing
This guide deals with 3 ways of making a boot disk from OSX 10.9 Mavericks the first one is the fastest and is done via the Terminal from a new command already in OSX Mavericks called createinstallmedia , the other 2 are older ways when Mavericks was in development and are done with a mixture of finder using Disk Utility and command line.
Quickest Way
Download Mac OSX 10.9Mavericks but don’t install.
Attach your USB stick/drive.
Launch the Terminal from /Applications/Utilities and enter the command below and then your password when prompted, be sure to change the ‘Untitled‘ name in the below command to your external disk name:
Let it do its thing and there you have it, one bootable Mac OSX 9 drive.
This really is a super simple way – however if using the Terminal fills you with fear and dread, there are some GUI apps that can get the job done namely DiskMakerX and a new imaging tool that can clone a new disk very quickly – AutoDMG.
Alternative Ways of building a Bootable Mavericks OSX Disk.
To make a boot disk of OSX 10.9 Mavericks, first of all get the app or download via the App store, if downloaded it will file in the folder Applications.
Control / Left click Options, Show in Finder to get to the app, don’t install at this stage.
Located in the Applications Folder
Finding the InstallESD.dmg
To find the actual InstallESD.dmg file, control/left click the ‘Install OS X Mavericks’ app and choose show contents – then navigate to Shared Support folder.
Control/Right click to show contents
Navigate to Shared Support folder to see the InstallESD.dmg file
Mount InstallESD.dmg
Double click to mount the image.
Make Invisible Files Visible
We need to see the BaseSystem.dmg inside the InstallESD.dmg
Crank open Terminal and run:
This will show all invisible files have a look inside the mounted InstallESD.dmg
Dmg Executable Missing From Cs6 Installation Disc Download
Mount an External Disk
Attach a USB/external drive – this guide uses the external drive name calledBootDisk, you need to make sure the format is correct, it needs to be Mac OSX Extended Journaled – it its not you can format that in Disk Utility.
Dmg Executable Missing From Cs6 Installation Disc Player
Launch Disk Utility
Launch Disk Utility as found in Applications/Utilities and go to the Restore tab.
Drag BaseSystem.dmg to the Source field and your external disk to the Destination and click Restore.
This will mount your new OSX 10.9 external disk and name it OSX Base System – but we need to add the packages.
Fix the Packages
Couple of things to fix in the newly created boot disk, remove the Packagealias at System/Installation/ folder
Now from the previously mounted InstallESD.dmg copy over the Packages folder to the same location where we just removed the alias above.
Will take a while as it holds all the install packages.
Job done now you can boot from the OSX 10.9 disk.
Make the Visible back to Invisible
If you want all to return back to normal and hide the system files run a couple more commands in the Terminal
How to create the OSX 10.9 Mavericks Bootable Drive just via Terminal
Just for the crazy ones……after Mavericks is downloaded….and again this assumes you external disk is named BootDisk
Mount the InstallESD.dmg buried deep in the app
Swap to the newly mounted image
This puts you back in the Finder in front of the newly mounted InstallESD.dmg, go back to Terminal and clone the BaseSystem.dmg to the remote USB drive
This will change ‘BootDisk‘ to ‘OS X Base System‘
Remove the existing Packages alias link from the newly restored image
Copy the full OSX Mavericks Packages over to the new image….takes a while
And there it is! – to eject the new bootable USB OSX Mavericks 10.9 disk ‘cd’ to home and eject
Now you can boot up from your newly bootable disk and either Install OSX10.9 on another device or use the Terminal/Disk Utility or Firmware Password Utilities on another device.