How To Turn A Dmg Into A Bootable Dvd
- Products ▼
- For Windows
- Android Manager for Win
- Android Data Recovery
- Phone Transfer for Win
- Android Root Pro
- For Mac
- Android Manager for Mac
- Android Data Recovery Mac
- Phone Transfer for Mac
- More >>>
Dec 10, 2018 Method 1: Create Bootable DVD from DMG Using Command Prompt; Method 2: Make Bootable DVD for Mac Using DMGGeeker; Method 1: How to Create Bootable DVD from DMG (Command Prompt) This approach utilizes a tool called DMG2IMG, which converts DMG file into ISO, the universally more compatible archive format. This ISO file is then burned using a. Step 1: Download the DMG file and then convert it to ISO using a free online conversion service like YouConvertIt. Step 2: Once you do this, you can use another utility like ISO Editor to burn the ISO file to a USB drive. Remember, even if you convert the DMG to ISO.
- This Windows utility allows you do create bootable USB from DMG on a PC. You can also edit the DMG or extract the contents, and there's also an option to copy it to a disk. For this particular exercise, we'll show you how to use PowerISO to create a bootable USB drive on Windows without having to convert the disk image into another format like ISO.
- You are here: Tutorials Make Bootable ISO File: Run PowerISO. Click the 'New' button on toolbar or choose the 'File New Data CD / DVD Image' menu. Click on the 'Add' button on toolbar to add files and folders. You can also directly drag files and folders from Windows Explorer to the PowerISO window.
There are several ways to make a bootable CD or DVD from ISO image. Covering the entire range of free and premium applications, there are quite a few choices for you to pick from. The question is, how do you know which will work for you and which won't? It is impossible to go through all of them to decide on the best one for you, so we have picked four of them by hand to help you zero in perfect solution to create bootable DVD disc. In addition, we will aslo show you how to burn ISO file to CD/DVD effortlessly and quickly.
Part 1: How to Make Bootable DVD with Another CD or DVD
This particular utility has only one function, and that is to create bootable image files from the contents of a DVD. It is fairly simple to use, but it comes with its own set of disadvantages, as you will soon see. Below are the instructions you need to follow to use free DVD ISO maker:
Step 1: Download the utility to your PC and double-click the executable to initiate the installation process.
Step 2: Now insert a DVD into your optical drive and launch the program. You should be able to see a couple of options on your screen. The first step is to select the DVD from the dropdown provided. You may need to go into 'Advanced Settings / Refresh' in case there is an error at this point. Now click on 'Next'.
Step 3: In this next window, you will see an option to select the output directory. Click on the button with the three dots and select the output folder location.
Download Mac OS X Yosemite 10.10.3 DMG for Mac full version. It is the best application for the reliability and security of your system. Many other websites are postulating to provide the facility of downloading free software but their link usually does not work. 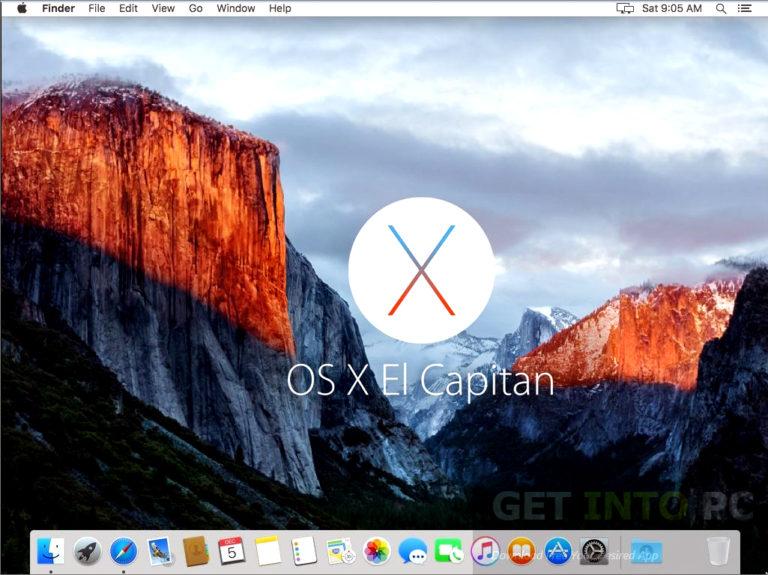 Jul 05, 2019 Download Mac OS X Yosemite 10.10.3 latest free latest standalone offline bootable DMG image. The MacOS X Yosemite 10.10 is a very powerful operating system for Macintosh with better stability, security, and compatibility features. Mar 21, 2019 Mac OS X Yosemite 10.10.3 DMG Free Download. If you looking on the internet a Mac OS X Yosemite 10.10.3 DMG So, you come to the right place now a day shares with you a 10th release Apple for Mac OS X Series is the named as Mac OS X Yosemite 10.10.3 DMG updated by Apple official. Apple’s OS X Yosemite is a wide range of new features added and so many amazing views to apple launch. How to Install OS X 10.10.3? To get OS X Yosemite 10.10.3 Update (14D131) automatically, just head-over to Mac App Store Software Update option. Mac OS X general public users and developers can manually install OS X 10.10.3 via iTunes for free through Bootable USB or Bootable DVD after Download OS X Yosemite 10.10.3 Final Setup / Update (Delta / Combo).DMG Files via Direct Links.
Jul 05, 2019 Download Mac OS X Yosemite 10.10.3 latest free latest standalone offline bootable DMG image. The MacOS X Yosemite 10.10 is a very powerful operating system for Macintosh with better stability, security, and compatibility features. Mar 21, 2019 Mac OS X Yosemite 10.10.3 DMG Free Download. If you looking on the internet a Mac OS X Yosemite 10.10.3 DMG So, you come to the right place now a day shares with you a 10th release Apple for Mac OS X Series is the named as Mac OS X Yosemite 10.10.3 DMG updated by Apple official. Apple’s OS X Yosemite is a wide range of new features added and so many amazing views to apple launch. How to Install OS X 10.10.3? To get OS X Yosemite 10.10.3 Update (14D131) automatically, just head-over to Mac App Store Software Update option. Mac OS X general public users and developers can manually install OS X 10.10.3 via iTunes for free through Bootable USB or Bootable DVD after Download OS X Yosemite 10.10.3 Final Setup / Update (Delta / Combo).DMG Files via Direct Links.
Step 4: Right below it you will see a table containing the various tracks on the DVD. Select the one that you want to rip to create the bootable image. Now click on the button that says 'Convert'.
Your bootable image will be created in a little while, and you can access it from the location that you chose in step 3 above. A lot of users have said that this software doesn't read certain types of disks, so it is quite possible that your DVD will not be detected, which means you will not be able to create the bootable image. If you remember, we spoke about an Advanced Settings / Refresh button in step 2. Within this, you will be shown some parameters and settings that you can modify to help the software detect your DVD. Unfortunately, if you have zero technical expertise, then this will not be possible.
Cons:
- Can't burn ISO to DVD .
- One bootable DVD should be prepared in advanced .
- Less support for newest DVD disc.
- Ugly user interface.
How To Turn A Dmg Into A Bootable Dvd Player
Part 2: How to Create Bootable CD/DVD from ISO with ISO Burner
ISO Burner from the renowned software maker Androidphonesoft is the perfect tool to put your ISO file or bootable image onto a CD or DVD disc with very little effort from your side. This highly reliable software application is used by millions of Windows users around the world. It has been extensively tested with more than 50+ brands of storage devices including USB flash drives, DVDs and CDs. This flexibility makes it one of the most frequently used ISO burning utilities for Windows.
ISO Burner also supports both BIOS/CMS boot, which is available on older computers, as well as UEFI boot, which is found on 64-bit Windows 8 and Windows 10 PCs. This choice of two different partitions schemes as well as support for multiple file systems makes this a truly flexible and powerful piece of software. What is more, a couple of addition ISO features make it the best tool for managing ISO images.
Step 1 Download and Installation (on PC or Mac)
Download ISO Burner from the official website and install it on a Windows PC or Mac. Now insert your preferred storage medium and launch the application. As you can see, there are 5 useful options listed on the main screen. Please click 'Burn' to proceed to next step.
Step 2 Insert a Blank CD or DVD Disc
In this step, first select the ISO image that you want to burn onto your storage medium, then choose the medium itself. Other than the option for selecting the ISO image, the other choices will already been made for you using the software's automatic detection feature.
Step 3 Create Bootable CD/DVD from ISO Image
Now click on the 'Burn' button and your ISO image will be faithfully burned to the appropriate storage media. You now have a bootable disk that you can eject from the drive and use for whatever purpose required.
It is a pleasant experience to use ISO burner to create bootable media from ISO. Less error and has a very clean user interface so almost no one would have problem in using this amazing app.
Part 3: How to Make Bootable CD/DVD for Windows 10/8/7/XP
BurnAware Free is a free utility that comes with a couple of paid upgrade options, but the free version should be sufficient for your basic needs. Just make sure that when you download the application, you choose the option called BurnAware Free. This basic version will have whatever you need to create a bootable image from a DVD, so you will not need either the premium or the professional version of this software.
Step 1: Download the .exe file for the appropriate version of BurnAware.
Step 2: Install the software application by double-clicking on the .exe file that you downloaded and follow the instructions on the installer to complete the installation. You can run the application at the end of the installation, in the final step. You can also close the installer and launch the software from the shortcut that will have been created on your desktop.
Step 3: On the software interface, look for an option that says 'Copy to ISO'. You will find this in the column called 'Disc Images'. Please note that there is also an option called 'Make ISO', for which you will see an icon, but this option is not meant to create bootable images from a disk; it is used to create ISO files from a collection of files on your hard drive or external drive.
Step 4: Once you click on Copy to ISO, you will see a little tool appear called Copy to Image on top of the current window. At the top of this window you will see a drop-down option, where you can choose the DVD drive with the source DVD. You will first need to insert the DVD prior to this, or you can do it during this step.
Step 5: Now, in the middle of the screen, you should be able to see a button that says 'Browse…'. Use this to navigate to where your ISO image file should be created to, and enter the filename in the text box provided for that purpose. Now click on 'Save'.
Step 6: You can now click on 'Copy' and give it a few minutes before the bootable image is created from the DVD. You will be able to see the image progress on the indicator provided. Once it is successful, you will be able to see the message 'Copy process completed successfully'. You may now exit the software, and you will be able to find the ISO file by the name and location that you specified earlier.
Cons:
- Limited functions for free version.
- No free upgrades.
- Open error after installation, such as 'can't write to burnware.ini'.
Part 4: How to Make Bootable CD/DVD with Free ISO Creator
This software is a little easier to use than the one previously described, but you will need to read through the various sections carefully before you proceed. Let's see how to go about using Free ISO Creator to create a bootable image from a DVD:
Step 1: Download and install Free ISO Creator on your PC, and launch the application.
Step 2: The first thing you need to do is choose the file system, which you can do by clicking on the options button at the bottom. A window will pop up with a couple of options. First check the box next to where it says 'Create bootable image'. Now insert the DVD into the optical drive, then go back to that window and click on the button with the three dots, which will allow you to specify the location of the boot image that will finally be created.
Step 3: In the same window, right below the 'Boot Options' section, you will see a section that says 'File System'. You can leave this on the default choice if you do not know what these file systems are. Now click on 'Ok' in the smaller window and go back to the main window.
Step 4: In this step, you will be adding the source file from your DVD. Navigate to the correct location and select the DVD and then click on 'Add file'.
Step 5: If you did not specify the location for the boot image in step two above, you may do so here in the section called ISO Path. Click on the button that says 'Save ISO as…' and specify the file path.
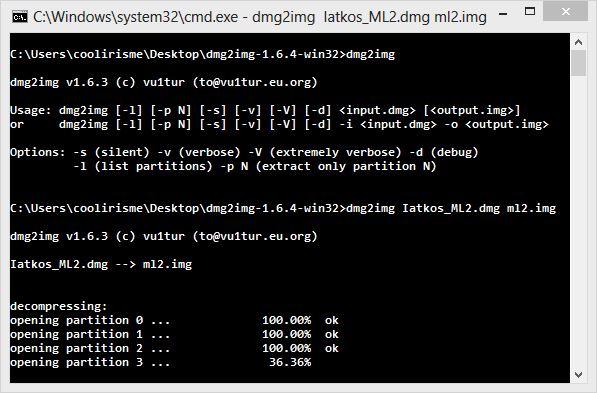
Step 6 : Now click on the 'Convert' button to create your bootable image from the DVD.
Once you have created your boot image or ISO file, how do you burn this onto a DVD without corrupting the file in the process? One of the problems of creating bootable disks is that the source ISO file is not always properly created. But even if you are successfully able to create a working bootable image with the tools above, the next challenge is to be able to burn this image exactly as it is to a DVD, CD or USB flash drive so you can use it.
Cons:
- Very complex settings.
- Not user friendly for people who are not familiar with computer staff .
- No update for years and lack support for latest Windows 10 build.
Summary:
As you can see, you will need two different types of software for this entire process. The first one will be to create the bootable image itself, which is covered by the first three options above. The next stage requires a software to burn that ISO image file to USB drive or CD/DVD so that it can be used for various purposes. Both steps require you to use reliable software applications so that the data on the original DVD is rendered carefully on the final output disc or drive. The second stage is taken care of by Androidphonesoft ISO Burner, and for the first one, you can try out one of the four applications that we have showcased here to see which one works best for you.
Related Articles
- Windows 10 Password Crack Remove Windows Admin Password Change Windows Password Bootable Windows USB ISO to USB Tool Create Windows Reset Disk Burn ISO to CD Create Windows Reset Disk More>>>