How To Mount Dmg File In Windows Xp
One of the biggest concerns that people downloading and installing ISO and DMG files have is a question. Question of how to convert DMG files to ISO files on windows.
Well, if you too are looking for the same solutions, don’t worry. We have your back.
- How to mount an ISO,BIN,UIF,IMG image in Windows XP/Vista/7 This article will explain two different methods on mounting images as a CD-ROM/DVD-ROM on Windows (including Windows 7). The first option will work on all Windows flavors and for.iso,.bin,.cue,.uif,.nrg, and.img file extensions.
- Jul 11, 2011.DMG is a compressed file used in MAC to mount a virtual drive, normally to install a program. To use this in Windows you will have to convert it.
- You can’t open DMG files directly in Windows, though. For that, you’ll need a third-party tool. Open DMG Files in Windows By Using 7-Zip or DMG Extractor. There are a lot of different tools you can use to extract DMG files in Windows. Our two favorites are 7-Zip and DMG Extractor. In our testing, we found a few DMG files that would open with one of those apps but not the other.
On this page of your website (ISO File Download), you will get to learn about everything regarding the process of converting DMG files to ISO files on Windows.
Apr 02, 2019 To convert dmg to iso file on Windows, you should install third party softwares like PowerISO. It is a disk image burning software that can be used to convert DMG File to ISO on Windows. You can also directly burn DMG Files to a CD/DVD using this software.
So, are you ready? Awesome. Let’s get going now.
May 03, 2019 VirtualBox for Mac OS X lets the users to run Windows and Linux applications running on Mac. It also allows the users to run Windows Server 2008 running on a Linux server and run Linux programs on Windows based computers. Mac osx dmg virtual box free. Jun 30, 2018 The best Apple/Mac focused conference out there! As I (Guillaume Ross) am hosting a security workshop at the MacAdmins Conference at Penn State on July 10th, I need to send instructions to attendees.Special thanks to TechGrlTweeter for being the first to go through this and finding a bunch of small problems with command formatting, and suggesting other improvements.
How to Convert DMG Files to ISO On Windows? Step-by-Step Procedure
Many a time while handling DMG files you may feel the need for using these DMG files on your Windows PC. But sadly, DMG isn’t a supported format for windows.
So, shall we give up? Well, certainly not! We have a solution and it’s super easy to follow. Just keep reading and you will get to know about it.
Here’s the step-by-step procedure for converting your set of DMG files to Windows quickly; the easy way.
First of all, Download and Install Power ISO
Power ISO is one of the most essential tools that you may use for a number of applications. And helping you convert DMG files to ISO is one of them.
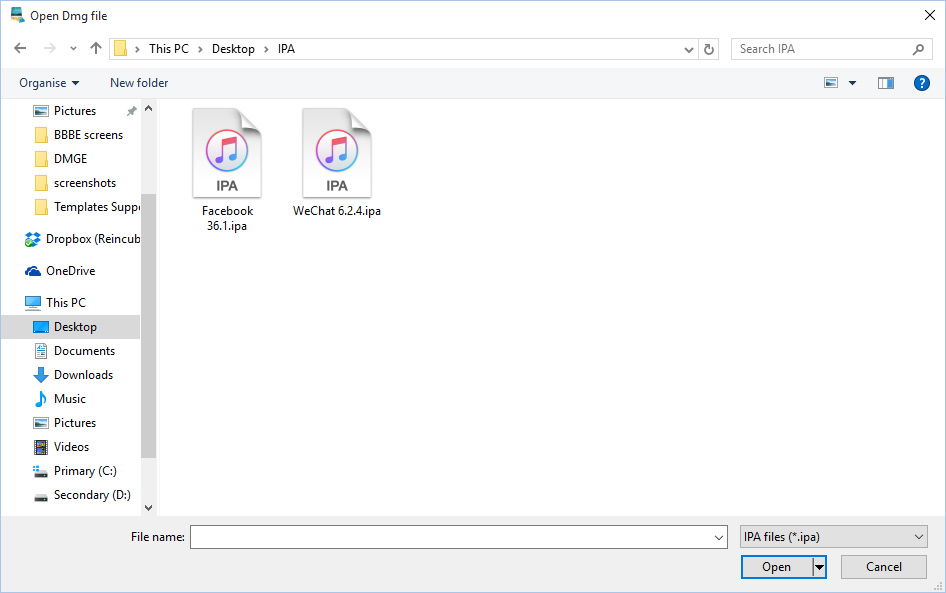
So, start off by downloading power iso. And just to save you the hassles of looking for Power ISO online, here is the download link.
Power ISO: [Click here to Download]
Downloaded? Cool. Now initiate the installation process and you’ll be good to move to the next step.
Run Power ISO
Now that you have downloaded and installed the software on your PC, it’s time for you to unleash its power.
So, click open Power ISO. Run it and once the application opens, move to the following steps.
- Choose “Tools > Convert” Menu.
- PowerISO will show Image Converter dialog.
Choose the source DMG file you want to convert.
Set the output file format to iso file.
Enter the output file path name.
- Click “OK” to start converting your dmg file to iso. PowerISO will show the conversion progress.
- After the dmg file is successfully converted, you will see a message saying: “Converting image file completed successfully”.
Simple and sorted, right? Well, we told you, converting DMG files to ISO files is not a big deal. The process is easy like anything.
Mount Dmg File In Windows
Anyway, this was it for now. We hope you found it helpful.
