Mounting Mac Os X Base System.dmg
Has anyone seen this? When trying to mount a dmg (disk image) file on Mac OS, getting the very odd error - 'no mountable file systems'? Well, here’s what to do:
Mac systems are one of the best working systems in the world. But there are all chances that you can get a problem with Mac machines and you have to face mac error no mountable file systems issue anytime. The error “no mountable file systems” can cause Mac machine to work slow or give some unexpected problems. Many times due to these problems a Mac machine may crash. When this error occurs, you may not be able to access your hard drive or your Mac applications which you have installed on your system.
If you are facing Mac error no mountable file systems, then you don’t need to panic. If your mac system is running slow, not working properly or hard disk is inaccessible or you have mac data loss due to Mac error no mountable file systems, then we are giving you a fix to resolve your problem. We are providing here the complete guide to recover Mac data.
Mac error “no mountable file systems” can occur due to these reasons causing mac data loss!
I am experiencing a problem while installing new software to my MAC system. Recently I had downloaded a DMG file from commercial MAC software CSSEdit but when I try to mount that file I am unable to do so. After getting such problem I again download another image from the same corporation and tried to open DMG file but failed. After testing and experimentation of several beta versions, now Apple has released the macOS 10.13.3 Final Version (Build 17D47 / 17D2047) for macOS High Sierra powered Mac devices. The latest macOS 10.13.3 Update is instantly available for upgradation and clean installation for free on supported Mac devices. What is the 'Mac OS X Base System' disk image on my 2011 MacBook AIr? Ask Question. But there is also a disk1 with partitions including one titled Mac OS X Base System that is approximately 1.39 GB big. There also are 10 other disks of varying but small sizes. Mounting an external hard disk clone that shares the same partition GUIDs as. If you have a Mac, you've probably been anticipating the release of OS X Mountain Lion. If you have multiple Macs, you've probably been dreading the long process of downloading and installing it on all of them. Here's how to create a bootable backup disk and save yourself some time. Before You Start. Jun 10, 2017 Well, I've been trying to create a functional bootable installation ISO for High Sierra for like 2 weeks now and I have to say I'm getting sick of doing it over and over again and never getting it to work.
The above-said error can be caused by various reasons creating a panic situation in your mind. Here are some few of them:
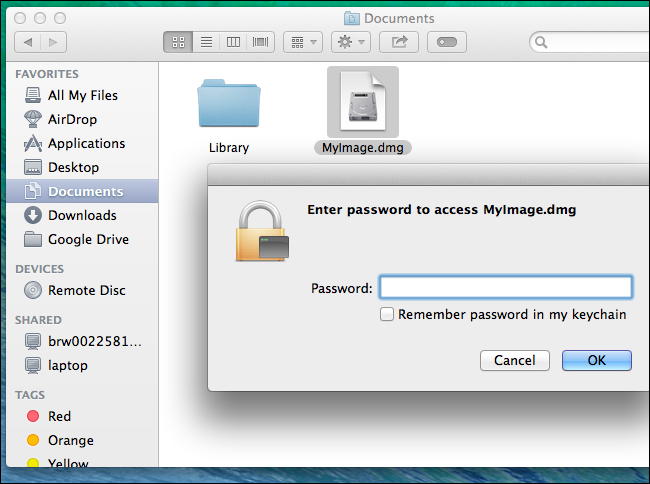
- Accidentally deleting any Mac files
- Power failure
- Read/Write operation interruption
- Unsupported data
- Virus attack
- Bios setting modifications
- Header file corruption
- Corruption of catalog files node
- Boot sector problem
- Issues in program installations, etc.
Fixing the error - no mountable file systems problem by Manual Method:
If you are facing Mac error no mountable file systems problem, follow these steps:
- In most cases, the downloaded dmg file is actually corrupt or had an error downloading. If possible, try downloading the dmg again, turning off any download assistant plug-ins you may have. You can try downloading the file in a different browser as well. Or if you don't need to be logged in to the site to download the file and you want to be fancy, you can try curl -O url in Terminal to download the file.
- Reboot your Mac if you haven't already tried that. Apparently, there is an issue sometimes after opening too many dmg files, that is fixed with a reboot.
- Try mounting the DMG on the command line in Terminal. We will at least get some sort of useful error message to go on if it still fails:
- Open Terminal: In Spotlight, the search magnifying glass at the upper right corner of your screen, search for Terminal, and press enter to open the Terminal app
- Type hdiutil attach into the terminal. Don't press enter yet
- Drag the dmg file from your Finder window onto the Terminal window and let go. This will fill in the location of the dmg file into your Terminal window
- Press enter
- Think about if you have any kind of security policies on this machine to prevent writing to external drives (thumb drives, optical drives, etc.).
NOTE: Manual recovery method to fix Mac error no mountable file systems problem is never easy and you need to be technically sound to recover the Mac files through this method. Even a slight mistake can cause a huge problem for your Mac. So for a newbie, it is always recommended to go for a Mac data recovery tool to get rid of mac error no mountable file systems problem.
Mac Data Recovery Software: Get rid of Mac error no mountable file systems using software
If you are suffering from Mac data loss, then Remo Mac data recovery Software can solve your problem. This is a simple, reliable and easy to use tool which will recover your lost Mac data in no time. This tool can recover corrupted Mac data from both external and internal drives. It scans the whole drive with its powerful algorithm and recovers all lost files and partitions very easily. You can easily use this tool to recover deleted or lost Mac files.
You can easily install Mac data recovery software on your system and use it without any technical knowledge. This software is built keeping in mind that the user will not be a technical person. It is so easy and simple to use that a novice user can run it and get their Mac data back. The tool is also helpful in recovering data from damaged partitions of various file systems. For instance, if you are looking to recover files from HFS plus partition that has been damaged, you can make use of Remo Mac data recovery tool and get your job done in a few simple steps.
Follow the steps mentioned below if you want to recover data after encountering No Mountable File System error.
Recover Data After Encountering No Mountable File System Error:
Download, install and launch Remo Recover Mac on the affected Mac system.
Step 1: Select Recover Volumes/ Drives from the main screen and click on Volume Recovery from the following screen.
Step 2: Check if the error encountered drive is listed. If not, then select either of the two options given at the bottom of the software window and click on Next.
Step 3: Select Advance Scan as the Standard Scan cannot recognize the data which is present within the “No Mountable File System” error encountered drive.
Step 4: Skip this option if you want to recover all of the data present within the inaccessible drive. Or, you can select only the important files and click on Next.
Step 5: Once the software has completed scanning the inaccessible drive, click on a file and select Preview to verify the file before saving the recovered files.
Note: Do not save the recovered files on the same drive from where the data has been recovered. Save it on any other desired location.
Introduction

Macs keep their installation and recovery partitions so when needed, users can comfortably restore OS X back to default. However when hard drive malfunctions and is replaced, you will also lose this recovery partition. Mac also contains recovery option in its UEFI and it is able to download installation packages through Internet, but if you have problems with Internet connection (slow connection, WEP security on WiFi), the USB bootable flash drive is the best alternative how to restore your system.
The fastest way how to restore the system is to use a bootable installation flash drive and this article will show you how to create such installation disk with OS X 10.10 Yosemite.Covert el capitan dmg to iso.
Three ways how to create OS X USB installation drive:
Preparation - get OS X Yosemite installer and USB flash drive
First you need to have Yosemite installer (Install OS X Yosemite.app in Applications folder). If you don't have the installer in Applications folder, you can download it from Mac App Store.
Also you need flash drive with at least 8 GB capacity, formatted with a GUID Partition Table which is named Untitled by default like is shown on our screenshot. You can of course rename it to whatever you need but you will then need to alter the commands accordingly.
To boot from flash drive you need to press and hold Option (ALT) Key on keyboard through boot up the Mac.
How to create installation USB drive with createinstallmedia tool
The createinstallmedia is a command line tool integrated to OS X Yosemite installer. It is the easiest way how to create USB installation flash disk with OS X Yosemite.
Openthe Disk Utility and format flash drive with a GUID Partition Table and check it out in the Finder if Install OS X Yosemite.app is in your /Applications folder.
Now open the Terminal and type the following command:
sudo /Applications/Install OS X Yosemite.app/Contents/Resources/createinstallmedia --volume /Volumes/Untitled --applicationpath /Applications/Install OS X Yosemite.app --nointeraction
In our case 'Untitled' is the name of USB flash drive! Replace 'Untilled' by name of your flash drive.
Mac Os 10.5 Dmg Download
Wait a few minutes and your Yosemite installation USB drive will be prepared.
To install OS X Yosemite ► restart computer ► hold the Option key and select Installation USB drive from the menu.
How to create installation USB drive with Terminal commands
Format your USB flash drive with a GUID Partition Table and named it Untitled. Download Install OS X Yosemite.app from App Store, if you do not have it your /Applications folder already.
OpenTerminal and type the following sequence of commands:
Mac is not mounting dmg. Nov 08, 2019 If you see the 'no mountable file systems error' while opening a dmg, here's what you should try: In most cases, the downloaded dmg file is actually corrupt or had an error downloading. Reboot your Mac if you haven't already tried that. Try mounting the DMG on the command line in Terminal. Sep 25, 2011 Then every time I tried opening the.dmg files it came up with the warning message, Disk failed to mount. Device not configured. The only thing that I have read to do THAT I HAVE NOT DONE is find another Mac that can mount the.dmg file and put that onto a CD to bring to my Mac already mounted. I do not know anyone who has another Mac. Dec 17, 2011 A helpful command line tool called hdiutil is included in Mac OS X that allows disk image files (.dmg extension) to be mounted directly from the Terminal, without the need of using the GUI. Using hdiutil for such a task is helpful for scripting or remote connections through SSH. Mounting a Disk Image File (DMG) from the Terminal. Sep 07, 2009 Question: Q: Downloaded.dmg files will not mount More Less. Apple Footer. This site contains user submitted content, comments and opinions and is for informational purposes only. Apple may provide or recommend responses as a possible solution based on the information provided; every potential issue may involve several factors not detailed in. Are you facing Mac OS X DMG no mountable file system error? Do you get any errors while trying to mount an image? Well, here are the solutions to try out!
sudo hdiutil attach /Applications/Install OS X Yosemite.app/Contents/SharedSupport/InstallESD.dmg
sudo asr restore -source /Volumes/OS X Install ESD/BaseSystem.dmg -target /Volumes/Untitled -erase -format HFS+
sudo rm /Volumes/OS X Base System/System/Installation/Packages
sudo cp -a /Volumes/OS X Install ESD/Packages /Volumes/OS X Base System/System/Installation/Packages
sudo cp -a /Volumes/OS X Install ESD/BaseSystem.chunklist /Volumes/OS X Base System
sudo cp -a /Volumes/OS X Install ESD/BaseSystem.chunklist /Volumes/OS X Base System
sudo cp -a /Volumes/OS X Install ESD/BaseSystem.dmg /Volumes/OS X Base System
hdiutil detach /Volumes/OS X Install ESD
Now wait until your bootable installation flash drive with OS X 10.10 Yosemite is prepared.
To install OS X Yosemite ► restart computer ► hold the Option key and select Installation USB drive from the menu.
How to create installation USB drive with Disk Utility and Finder
Some files that you need to create USB flash drive is hidden. To view hidden files in Finder open terminal and use command:
defaults write com.apple.finder AppleShowAllFiles 1 && killall Finder
Open Finder ► Applications ► Install OS X Yosemite.app ► right click ► Select Show Package Contents option.
Navigate to Contents/SharedSupport ► Mount InstallESD.dmg file
Open OS X Install ESD archive in Finder and mount BaseSystem.dmg archive
Connect USB drive and open Disk Utility (/Applications/Utilities)
Select the USB drive from the list of disks, select Restore option and pick Select OS X Base System archive as a source and USB flash drive as the destination. When ready click on Restore button.
After the Restore process is finished, open Finder ► open USB drive (OS X Base System) ► go to the System/Installation folder and select Packages file and delete it.
OpenOS X Install ESD volume in Finder, selectPackages folder and copy them to System/Installation folder on USB drive.
Also copy BaseSystem.chunklist and BaseSystem.dmg files from InstallESD.dmg volume to root of USB flash drive (OS X Base System).
Mounting Mac Os X Base System.dmg 2017
Now your Yosemite installation USB drive is prepared and ready for use.
Mac Os X Dmg File
To install OS X Yosemite ► restart computer ► hold the Option key and select Installation USB drive from the menu.