Write Dmg To Usb Ubuntu
- Install Ubuntu Iso To Usb
- Mount Dmg To Usb
- Write Dmg To Usb Ubuntu Mac
- How To Install Ubuntu On Usb Drive
Sep 13, 2019 Brief: Tutorial to show you how to create a bootable USB of Ubuntu in Windows. Instructions are valid for all versions of Ubuntu and Windows. One of the first few steps for installing Ubuntu is to create bootable USB of Ubuntu. If you are using Windows 7 or 10, you can use Universal USB Installer to easily create a live USB. Method 3: How to Burn a DMG File to USB in Linux. The process of burning a DMG to USB in Linux is a little more complicated since it requires converting the file to an ISO before burning it to a drive. It also requires command line executions, but if you own a Linux machine you may already be familiar with command line work.
Note: Ubuntu is primarily distributed over the Internet as CD/DVD image files, called ISOs. If you have downloaded an ISO image, please refer instead to ./FromUSBStick (to install an ISO image on a USB flash drive) or BurningIsoHowto (to burn an ISO image onto a CD-ROM).
To write the ISO file to the USB stick. Alternatively, if you feel confident using the macOS command line, see the community documentation on How to install Ubuntu on MacBook using USB Stick for a more manual approach. If you want to install Ubuntu, follow our install Ubuntu desktop tutorial. Finally, if you get stuck, help is always at. If the DMG was intended to be bootable then the resulting USB will be bootable. Convert to ISO. Linux doesn’t much care for DMG files. Sure, it’ll play nice with them. But we don’t just want to play nice. We want to copy a DMG image to a USB drive and keep it as verbatim as computationally possible.
The Ubuntu 9.04 netbook remix and some specialized machine images are distributed as disk image files, called IMGs. A typical example is operating systems for Raspberry Pi. This page describes how to install from a .IMG file.
You need to write the downloaded IMG image to a device that your computer can boot from. For netbooks this is usually a flash memory device, such as a USB flash drive or SD memory card. You can also write the IMG file to an external USB hard drive, although these instructions use the term 'flash media'. The device must have sufficient capacity for the install (1 GB or larger is recommended), and you may need a USB adapter or SD card reader on your computer in order to write to it.
Warning: This will destroy all data on the destination device. Please backup all data to other media before proceeding.
Be sure to verify that your computer supports booting from the device you have selected for installation. Many computers can boot from a USB drive, and some from other sources. Check the documentation on your specific model of computer for the procedure to boot from the selected device.
The GettingUbuntu page has links to the IMG and ISO image files, as well as other methods of GettingUbuntu.
MD5 Sums
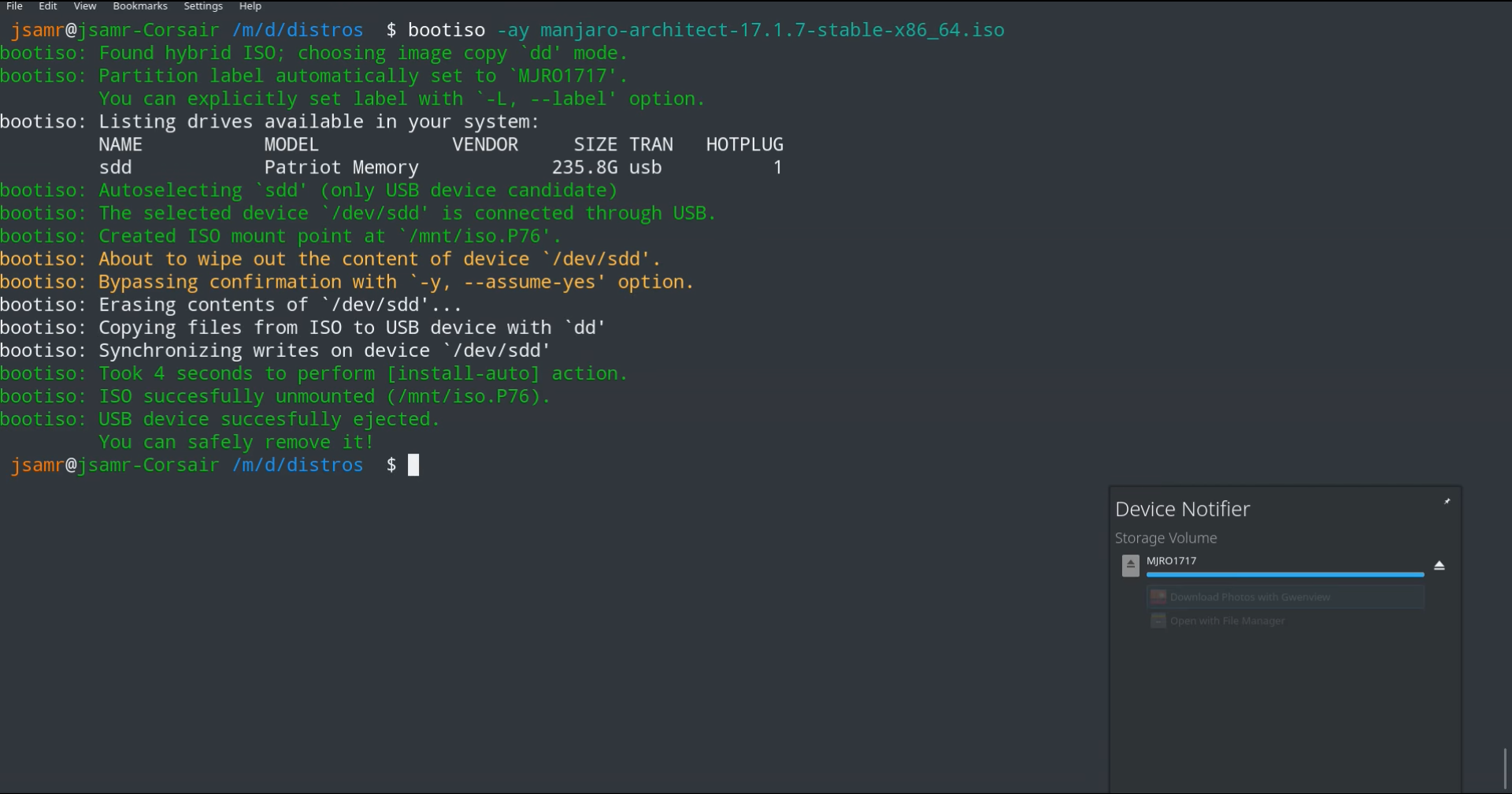
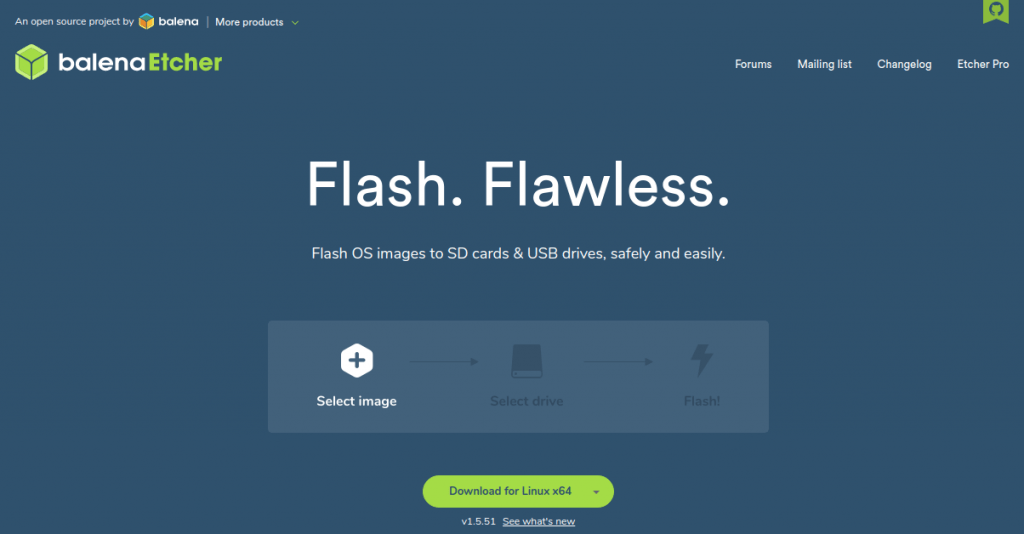
Before writing your flash, it is highly recommended that you verify the md5 sum (hash) of the .img file. For instructions, please see HowToMD5SUM. For the current list of Official Ubuntu MD5 hashes, see the MD5SUMS file for the release you're using under http://releases.ubuntu.com (and optionally the PGP signatures in the MD5SUMS.gpg file), or see UbuntuHashes. This ensures that the file was not damaged during the download process and is 100% intact.
Graphical Interface
Links that describe the Win32 Disk Imager with more details:
Win32DiskImager
Win32DiskImager/compressed-image 2 USB-or-SD
Install Ubuntu Iso To Usb
Visit the Ubuntu download site (for example, http://www.ubuntu.com/download/desktop ) and download the *.ISO file corresponding to the version of Ubuntu that you want (you probably want Ubuntu 12.04 for 64-bit PCs)
Download Disk Imager from https://sourceforge.net/projects/win32diskimager/files/Archive/Win32DiskImager-0.9.5-install.exe/download and install the program. It will create a start menu entry under Image Writer, called 'Win32DiskImager'. You should see a window like the screen shot above.
- Insert your flash media
- Note the drive letter assigned to your flash media
- Start Disk Imager. It will autodetect USB devices.
- Select the downloaded file and target device, and click 'Write'
- Remove your flash media when the operation is complete
Command Line Interface
- Download the desired .img file
Download flashnul from http://shounen.ru/soft/flashnul/index.html#download
- Attach your USB drive
Run flashnul -p
- Note the physical device number for the USB drive
Run flashnul <number obtained in prior step> -L pathtodownloaded.img
- Answer 'yes' if the selected destination device is correct
- Remove your USB drive when the command completes
Graphical Interface (up to 12.10, for later versions use mkusb or the commandline method below)
- Download the desired .img file
- Install the usb-imagewriter package
If your release does not include this, download it from Oliver's PPA
If imagewriter fails to launch, you may need to install python glade2 support. Install the python-glade2 package or Run sudo apt-get install python-glade2
- If your release does not include it and you are running 9.04 Jaunty Jackalope then run this command from the console:
sudo apt-get install usb-imagewriter
Open Applications -> Accessories -> Image Writer
KDE users will find this in Applications -> Utilities -> Image Writer
- from the command line, from the console:
sudo imagewriter
on some usb-imagewriter versions (console command: imagewriter) the application fails to write if the image path contains blank spaces, exiting with 'IndexError: list index out of range'.
- Insert your flash media
- Select the downloaded file and flash device, and click 'Write to Device'
- Remove your device when the operation is complete
mkusb
- Download the desired .img file
- Install mkusb from the PPA with the following command lines
- If you run standard Ubuntu, you need an extra instruction to get the repository Universe. (Kubuntu, Lubuntu .. Xubuntu have the repository Universe activated automatically.)
- Follow the instructions in the quick start manual.
View or download the quick start manual http://phillw.net/isos/linux-tools/mkusb/mkUSB-quick-start-manual.pdf
Alternate link to the quick start manual version 11././mkusb/mkUSB-quick-start-manual-11.pdf
Alternate link to the quick start manual version 12 alias dus././mkusb/mkUSB-quick-start-manual-12.pdf
Read more about mkusb at this link: https://help.ubuntu.com/community/mkusb
Command Line Interface
Mount Dmg To Usb
Be very careful about which /dev device you write to. If your machine is booted up off of disk /dev/sda, and your usb stick is on /dev/sdc, and you accidentally write to /dev/sda instead of /dev/sdc, your filesystem will be irreparably damaged and you will lose all of your files.
- Download the desired .img file
- Open a terminal and insert your flash media
Look at the output of sudo dmesg tail -20 to determine the device node assigned to your flash media (ignore the device number; e.g. /dev/sdc, not sdc1)
- Example output of dmesg, where the device node is 'sdc':
[ 5046.396364] usb-storage: device scan complete
[ 5046.397075] scsi 10:0:0:0: Direct-Access USB Flash Memory 1.00 PQ: 0 ANSI: 0 CCS
[ 5047.068761] sd 10:0:0:0: [sdc] Mode Sense: 23 00 00 00
[ 5047.068769] sd 10:0:0:0: [sdc] Assuming drive cache: write through
[ 5047.075021] sdc: sdc1
[ 5047.076459] sd 10:0:0:0: [sdc] Attached SCSI removable disk
Run sudo umount /dev/devicenode
Run sudo dd if=/path/to/downloaded.img of=/dev/devicenode bs=1M
- Remove your flash media when the command completes (you may need to wait a few extra seconds for it to finish)
Command Line Interface
Write Dmg To Usb Ubuntu Mac
- Download the desired .img file
- Open a Terminal (in /Applications/Utilities/)
Run diskutil list to get the current list of devices
- Insert your flash media
Run diskutil list again and determine the device node assigned to your flash media (e.g. /dev/disk2)
Run diskutil unmountDisk /dev/diskN (replace N with the disk number from the last command; in the previous example, N would be 2)
Execute sudo dd if=/path/to/downloaded.img of=/dev/rdiskNbs=1m (replace /path/to/downloaded.img with the path where the image file is located; for example, ./ubuntu.img, /dev/rdiskN is faster than /dev/diskN). If you see the error dd: Invalid number `1m', you are using GNU dd. Use the same command but replace bs=1m with bs=1M.
Run diskutil eject /dev/diskN and remove your flash media when the command completes
How To Install Ubuntu On Usb Drive
CategoryLiveCategoryLive
