How Do I Delete Webex Brplayer Intel.dmg
Manually Uninstall Network Recording Player with Windows Add/ Remove Programs. Windows Add/ Remove Programs offers users a way to uninstall the program and every Operating System has Add/ Remove Programs feature. Click Start menu and run Control Panel. Locate Network Recording Player and click Change/ Remove to uninstall the program. Follow the uninstall wizard and uninstall the. Aug 16, 2016 For Writing Center students wanting to learn how to join a meeting and use features in WebEx. Feb 27, 2020 How do I manually remove Webex files and folders on a Mac? In order to completely remove the Webex software from your Mac, you need to: Delete the Cisco Webex Meetings application using Finder: Go to Finder, then navigate to the Applications folder.
You can't edit NBR (Network-Based Recording) files; however, hosts can truncate the start and end times of the recording and can also control which panels are displayed. You can export NBR files to WMV, MP4, or Flash format and then edit them with a third-party editor such as Windows Movie Maker.
| 1 | Sign in to your Webex site and then go to Support > Downloads. |
| 2 | Scroll down to Recorders and Players, and then select Recording and Playback. |
| 3 | Scroll down to Webex Recorder, select Download, and follow the prompts. |
| 1 | Go to All Programs > Webex > Webex Recorder & Player > Webex Recording Editor. |
| 2 | Select File > Open. |
| 3 | Locate the file you want to edit, and then click Open. |
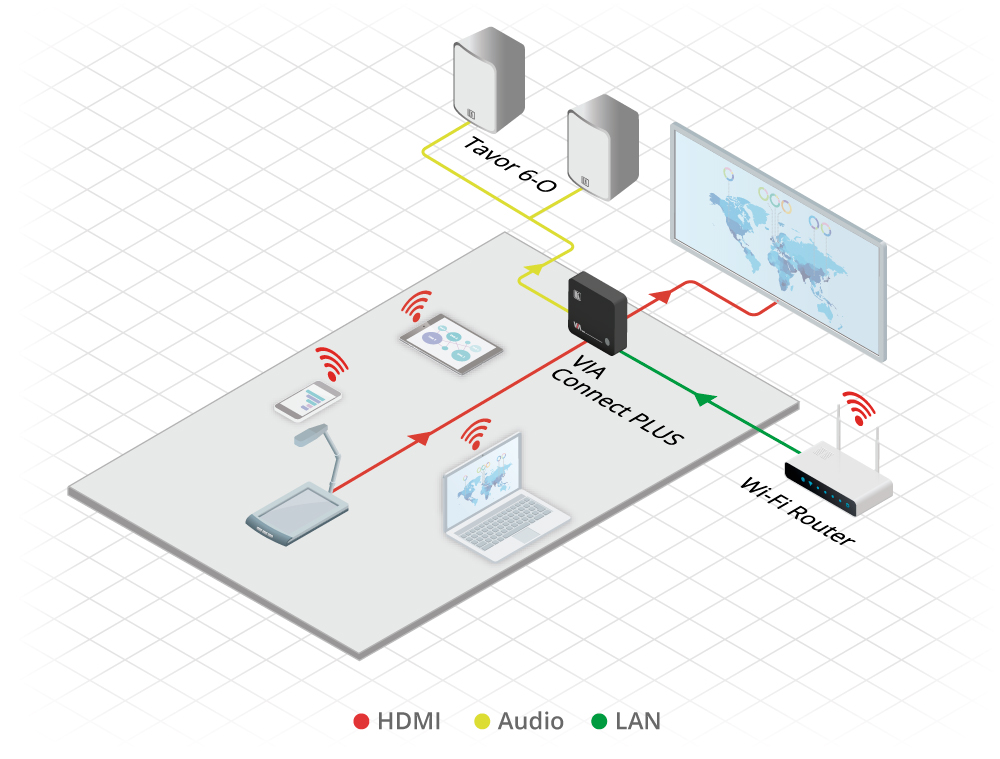
With the Webex Recording Editor, you can edit your recording as follows:
|
After you open the recording in the Webex Recording Editor, do the following:
|
| 1 | After you open a recording in the Webex Recording Editor, click in the video or audio track. Drag your cursor across the frames that you want to add to or edit audio from. | |
| 2 | Go to Edit > Dub Audio. | |
| 3 | Verify the Start and End times. | |
| 4 | Do one of the following:
| |
| To record audio |
| |
To insert an audio file |
| |
| 5 | Click OK. | |
| 6 | Click Play to preview the audio. |
| 1 | After you open a recording in the Webex Recording Editor, start playback. Use the Elapsed Time Indicator to identify the beginning and end of the content you want to delete. |
| 2 | Stop playback. Click and drag in the video or audio track to select the approximate section you want to delete. |
| 3 | Select Edit > Clear. |
| 4 | Adjust the beginning and ending time of your recording, if necessary, and then click OK. |
| 1 | After you open a recording in the Webex Recording Editor, click and drag in the video or audio track to select the approximate segment that you want to define. |
| 2 | Go to Segment > Define Segment. |
| 3 | Type a name for the segment. The name is visible in Webex Player by scrolling to Controls > Segment > Go to. |
| 4 | Adjust the beginning and ending time of your recording, if necessary. Before you can use the arrow buttons to adjust the time, click anywhere in the time box. |
| 5 | Click OK. |
| 1 | After you open a recording in the Webex Recording Editor, select the segment that you want to move somewhere else. |
| 2 | Go to Edit > Cut. |
| 3 | Move the Current Location Indicator where you want to relocate the segment. |
| 4 | Go to Edit > Paste. |
How Do I Delete Webex Br Player Intel.dmg
| 1 | In the Webex Recording Editor, do one of the following:
|
| 2 | Go to Edit > Insert Recording. |
| 3 | Adjust the insert time if necessary. Before you can use the arrow buttons to adjust the time, click anywhere in the time box. |
| 4 | Select Select File, locate the Webex recording (WRF) file you want to insert into your recording, and then choose Open. |
How do I uninstall Webex software on a Mac?
How do I manually remove Webex files and folders on a Mac?
In order to completely remove the Webex software from your Mac, you need to:
- Delete the Cisco Webex Meetings application using Finder:
- Go to Finder, then navigate to the Applications folder.
- Either drag the Cisco Webex Meetings app icon to Trash, or right-click and select Move to Trash
- Remove all the Webex files and folders:
- Using the uninstaller tool:
- Download the Mac Cisco-Webex Uninstaller.
- Select Cisco_Webex_Meeting_Application_Uninstaller.dmg in your Downloads folder.
- In the Cisco Webex Meeting Application Uninstaller window, double-click Cisco Webex Meeting Application Uninstaller.
- Select Open to run the Cisco Webex Meeting Application Uninstaller.
- If you are prompted to close one or more applications, close them, and then select Try Again.
Note: If users are getting an error message 'Cisco Webex Removal tool can't be opened because it is from an unidentified developer'. See the workaround below:
- Right-click on the Cisco_Webex_Meeting_Application_Uninstaller.dmg. (See Step 3 above)
- Click Open.
- Follow the instructions at the top of this article to complete the uninstall.
- Manually remove Webex files and folders:
Notes:
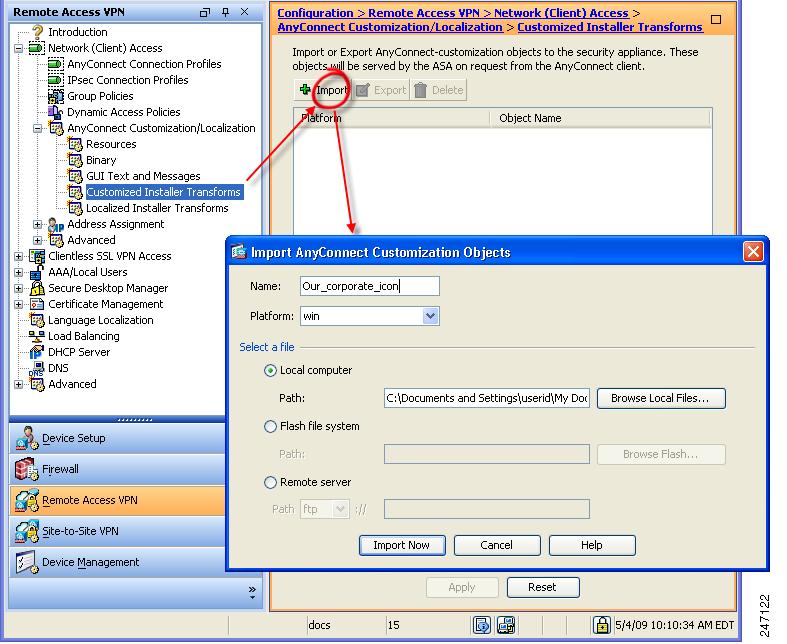
- It is not necessary to run the Cisco Webex Mac Uninstaller and perform the manual removal steps.
- The information in the manual removal section is provided on a 'perform at your own risk' basis and Webex is not responsible if the steps are not performed correctly.
- The Library folder is hidden by default. See the following article to show the Library folder: WBX58578 - How Do I Show the Library Folder on Mac OS?.
- Go to Mac HD > Users > User Account > Library > Application Support folder, then drag the Webex Folder to the trash.
- Go back to Mac HD > Users > UserAccount > Library > Internet-Plugins folder, then drag the Webex.plugin to the trash.
- Go to Mac HD > Users > User Account > Library > Preferences folder, then drag any files that have the word Webex in them to the trash.
- Go to Mac HD > Users > User Account > Library > Saved Application State folder, then drag any files that have the word Webex in them to the trash.
- Go to Mac HD > Applications > Utilities, then open Terminal.
- Type rm -rf .Webex, then press enter.
- Close the terminal window.
- Empty the trash.
If you will be reinstalling Webex software, restart your Mac before performing the Webex software installation.